Managing your knowledge base effectively is crucial for maintaining an organized and up-to-date repository of information. Desk365 provides robust tools for editing and deleting categories, folders, and articles within your knowledge base. This guide will walk you through the steps for making these changes, ensuring your knowledge base remains relevant and useful.
Edit and delete knowledge base categories
Categories serve as the top-level organization structure in your knowledge base. They help group related articles and folders, making it easier for users to navigate and find the information they need
Steps to edit a category:
- Navigate to the knowledge base
- Find the category you wish to edit in the list of existing categories.
- Click on the Edit/New Icon next to the category name. From the dropdown options that appear, choose “Edit Category.”
- It will open the category for editing.
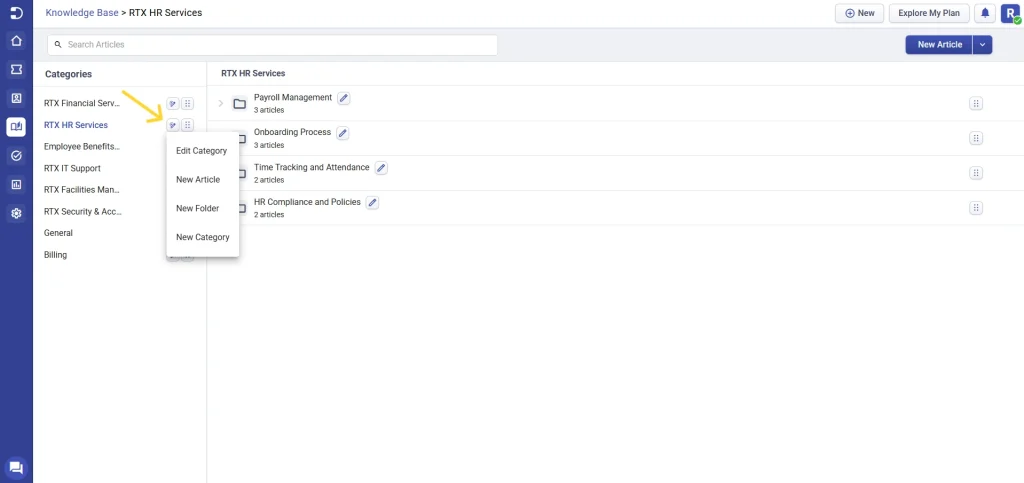
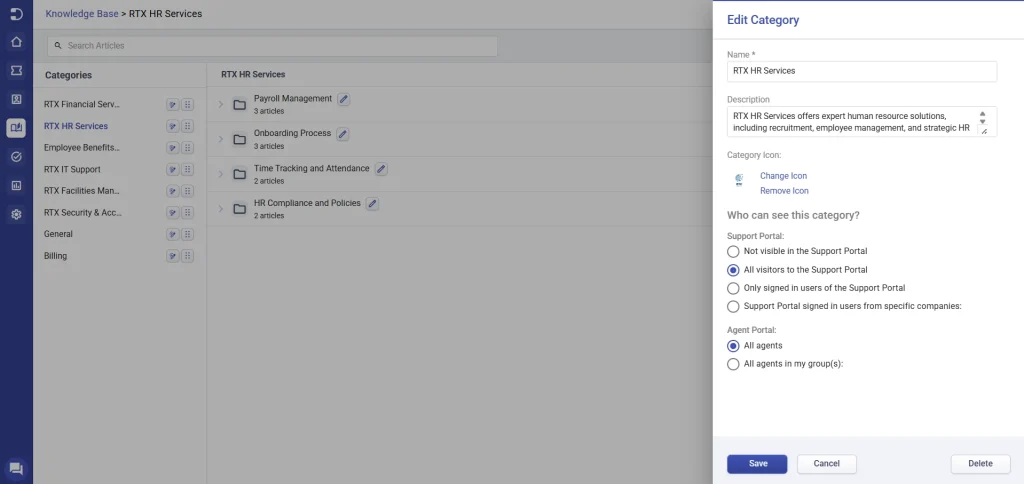
- You can change the category name and description to better reflect its contents or purpose.
- Adjust the visibility settings if needed. This includes deciding who can see the category (e.g., all users, only signed-in users, specific companies, or only agents).
- After making the necessary edits, click the Save button to apply the changes. The category will be updated immediately in the knowledge base.
Categories that are no longer needed can be deleted by clicking the delete option. Note that deleting a category will remove all associated folders and articles. Here’s how to delete a category:
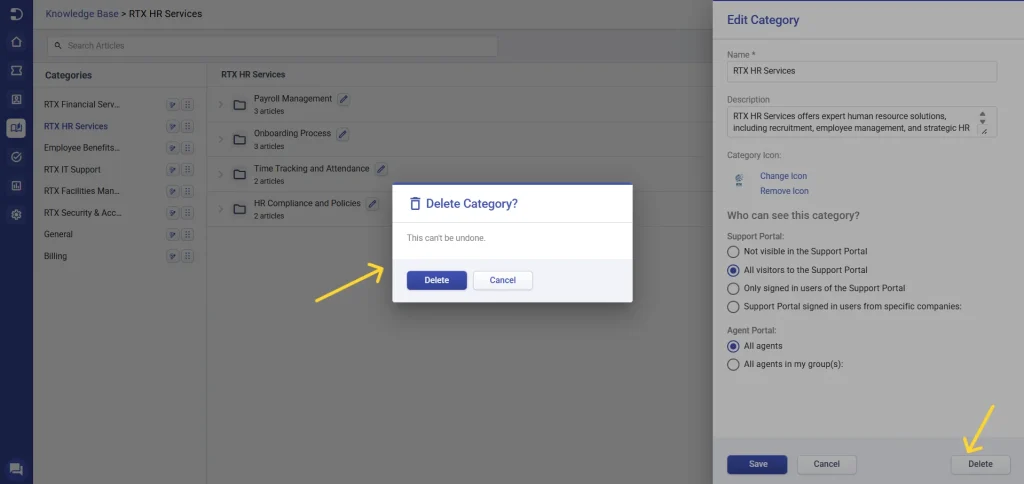
Edit and delete knowledge base folders
Folders within categories help further organize your articles, making it easier for users to locate specific content. Editing folders is just as straightforward as editing categories.
Steps to edit, delete & re-arrange folders:
- In the knowledge base section, select the category that contains the folder you want to edit.
- Browse through the list of folders within the selected category.
- Click the edit icon next to the folder name to open the folder’s settings.
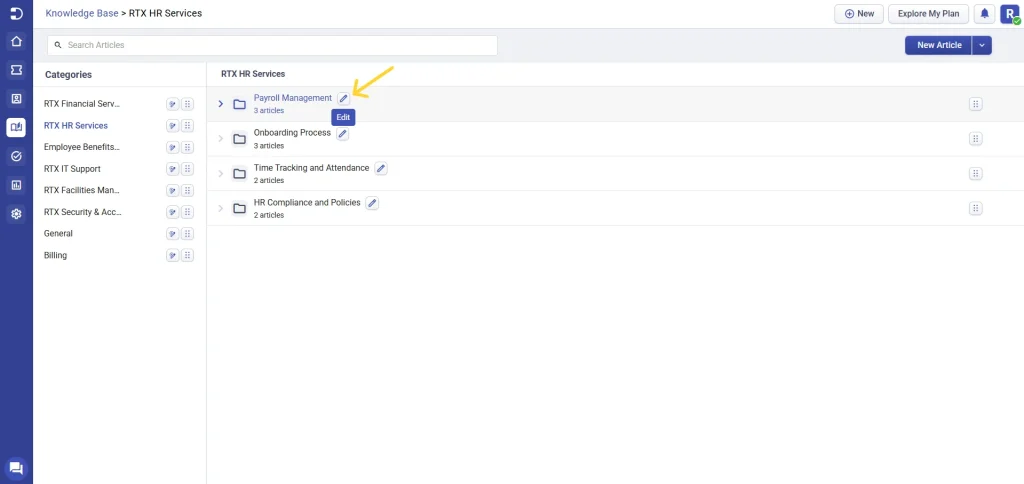
- Update the folder name and change the category if necessary. Note that the folder’s visibility will automatically align with the category’s settings. Click the delete option if you wish to delete the folder.
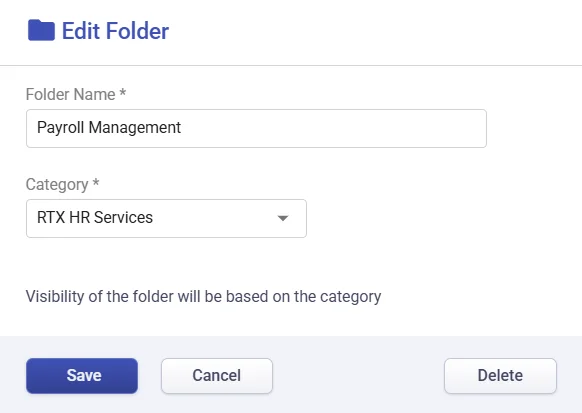
If you wish to rearrange the order of the folders, simply drag and drop them into the desired position within the category.
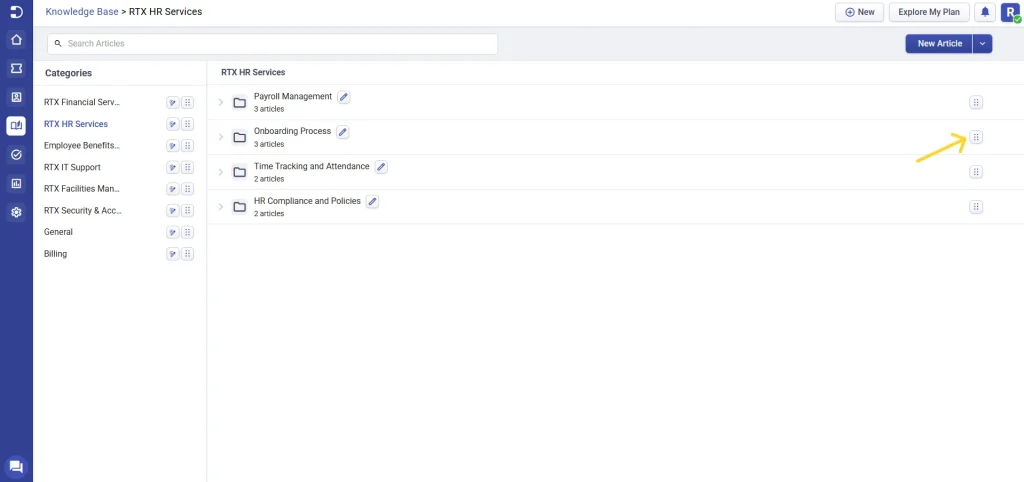
Edit and delete knowledge base articles
Articles are the primary content pieces within your knowledge base. Keeping them updated and maintaining version controls ensure that your users always have access to the latest information.
Steps to edit & delete an article:
- Within the knowledge base section, select the category and folder where the article is located.
- Scroll through the list of articles within the folder and click on the article title to open it for viewing or editing.
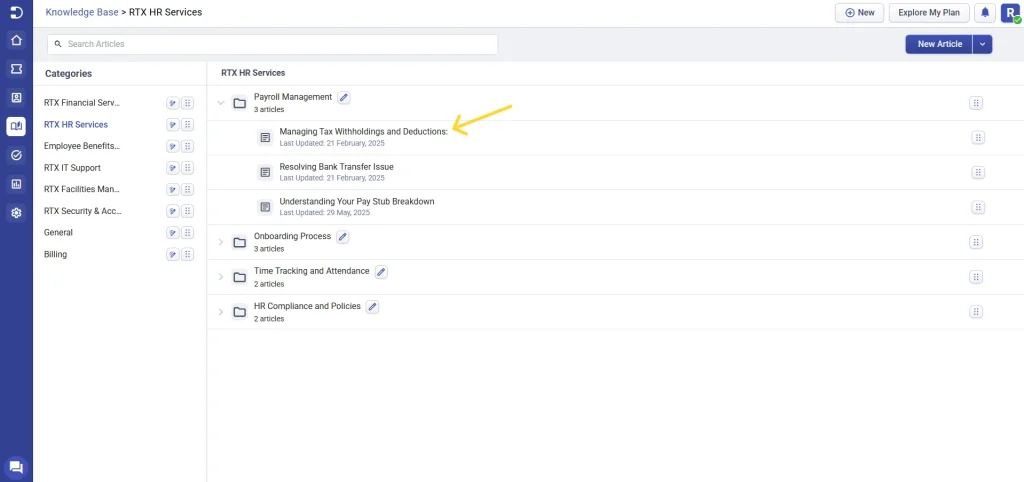
- You can modify the article title, description, category, and folder by clicking the edit option
- Edit the Article Properties on the right-hand side, including assigning it to a different category or folder if required.
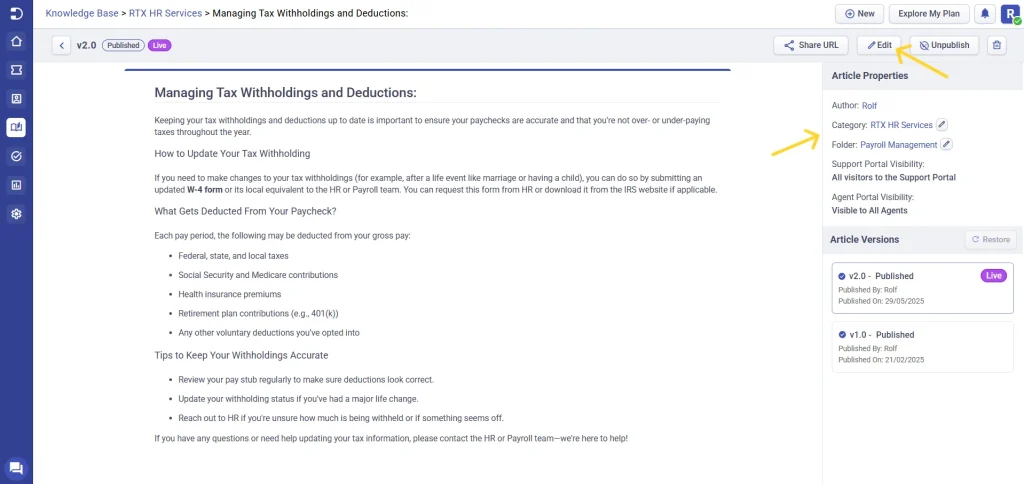
- If you’re not ready to make the article live, click Save as Draft. This allows you to review the content with your team before publishing. To update the live version, click Publish. If the article was already published, your changes will go live immediately after saving.
- Articles that are no longer relevant can be moved to the trash. If needed, they can be recovered later. While restoring an article from the trash, you’ll have the option to update the title, category, and folder. Once recovered, the article will be saved as a draft. Additionally, there will be an option to permanently delete the article.
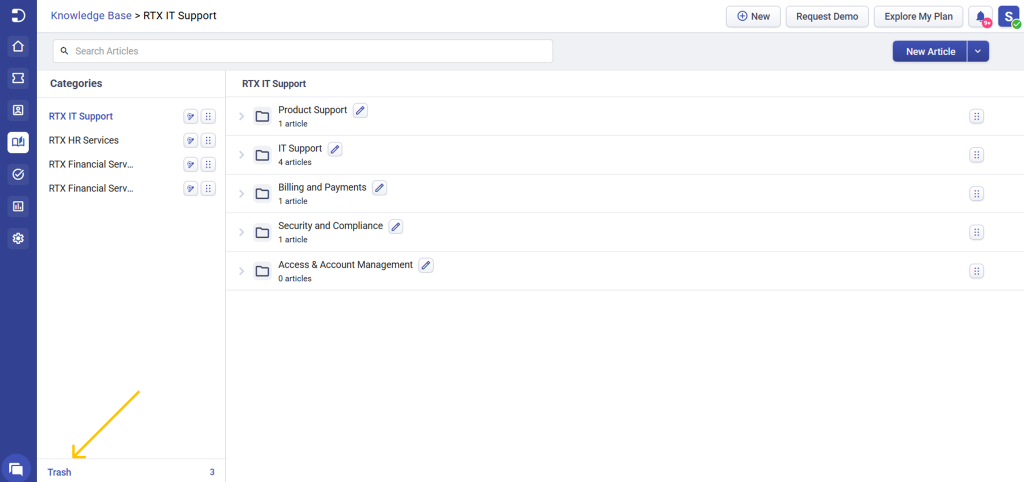
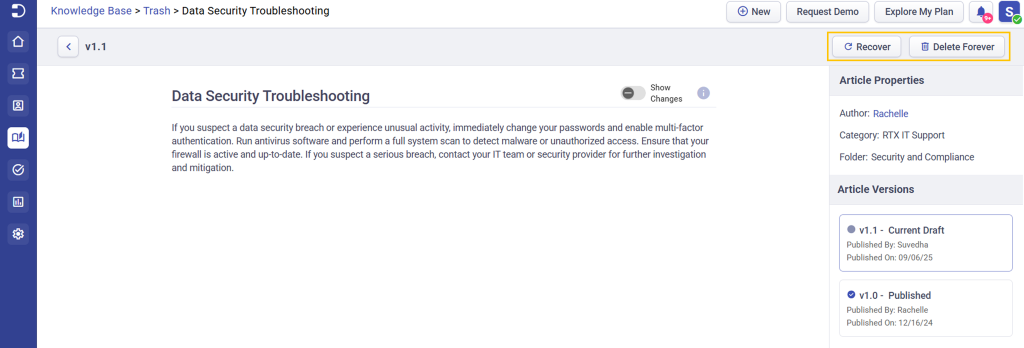
- You can also delete all items in the trash with a single click, eliminating the need to clear articles one by one. This makes it faster and easier to keep your knowledge base clean and organized.
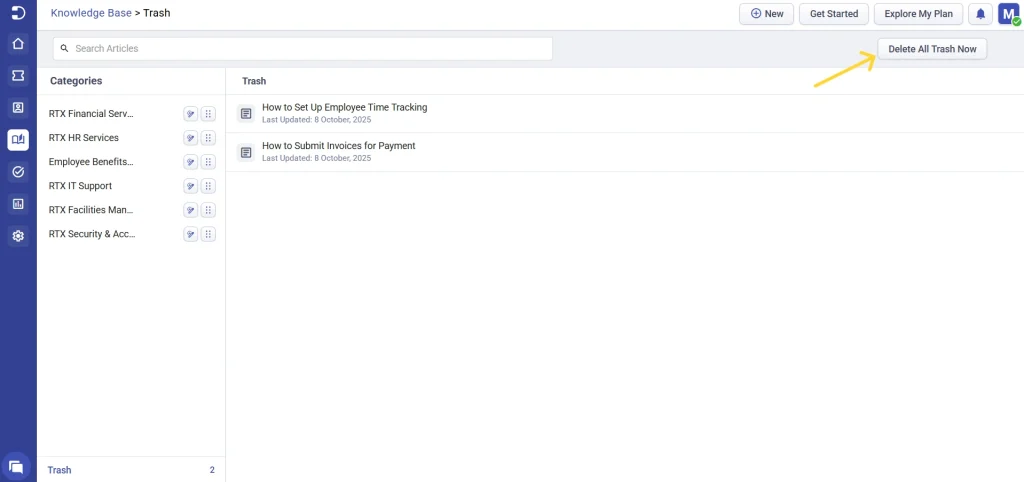
- You can easily organize your articles by dragging and dropping them within the same folder, moving them to another folder within the same category, or leaving them unassigned without adding them to any folder
By following these steps, you can effectively manage, edit and delete your knowledge base categories, folders, and articles in Desk365. This will help maintain a well-organized and user-friendly knowledge base that serves as a valuable resource for both your customers and your support team.




