Desk365’s integration with Microsoft 365 Copilot enhances productivity and efficiency in your daily workflow. With the Desk365 Power Platform connector plugin, you can seamlessly access Desk365 functionalities directly within Microsoft 365 Chat, changing how you manage helpdesk tasks. By following the steps below, you can easily set up the Desk365 plugin within Microsoft 365 Copilot in Teams and start using its features to manage tickets directly.
Integrate Desk365 with Microsoft 365 Copilot
Step 1: Access Microsoft 365 Copilot in Teams
Start by opening Microsoft Teams and navigate to Microsoft 365 Copilot.
Step 2: Navigate to the plugins section
Once you’re in Microsoft 365 Copilot, go to the “Plugins” section. This is where you’ll find various plugins that help enhance your experience in Microsoft 365 Copilot by adding new functionalities.
Step 3: Search for the Desk365 plugin
In the Plugins section, use the search bar to look for “Desk365.” This will display the Desk365 Power Platform connector plugin in the search results.
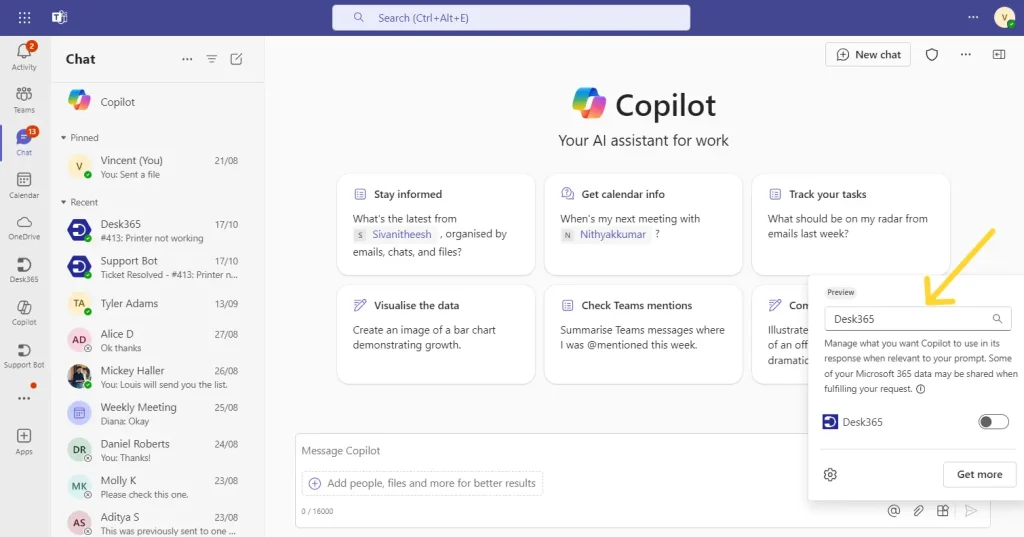
Step 4: Enabling the plugin
If it’s your first time setting up the Desk365 plugin, you’ll be redirected to the Power Automate platform, where you’ll need to enter an API Key from Desk365.
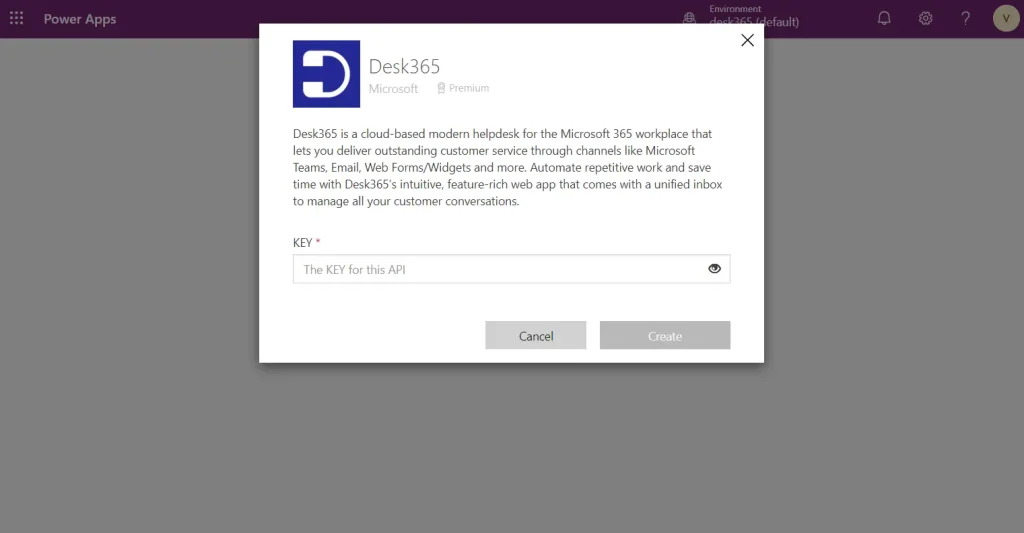
- To get your API key log in to your Desk365 agent portal and go to Settings > Integrations > API.
- Ensure that you enable the API key, then copy it to your clipboard.
- Return to the Power Automate platform and paste the API key to establish the connection between Desk365 and Microsoft 365 Copilot. This will automatically set up the integration.
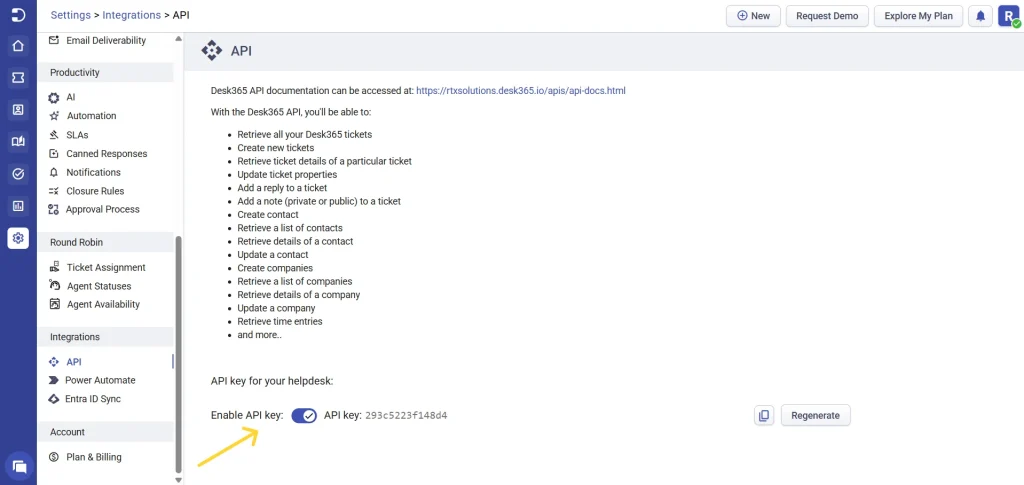
Step 5: Activate the Desk365 plugin
Once the connection is established, go back to Microsoft 365 Copilot and toggle the “Enable” button to activate the Desk365 plugin. The plugin is now ready for use.
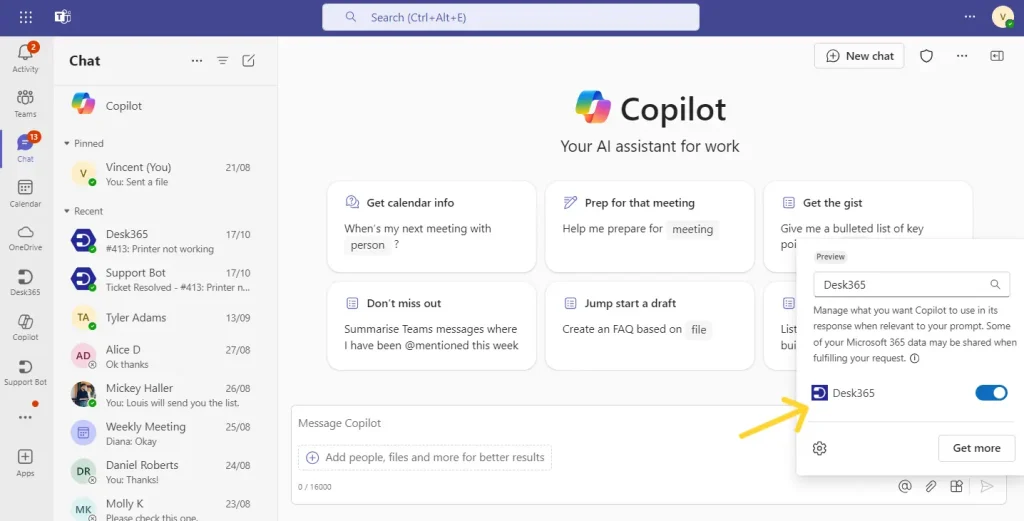
Step 6: Start using Desk365 in Microsoft 365 chat
With the plugin enabled, you can now interact with Desk365 using natural language commands in Microsoft 365 Chat. You can perform several actions using simple prompts. Below are a few examples:
- Get all tickets in Desk365: This command retrieves a list of all open tickets currently in your Desk365 system.
- Get ticket 765 : This command pulls up specific details about ticket number 765, allowing you to check its status, assignee, or any updates.
- Get all resolved tickets: Use this prompt to filter out and view tickets that have already been marked as resolved in Desk365.
- Get all high priority tickets: This command will show you tickets marked as high priority, ensuring that you can quickly attend to the most urgent issues.
- Get all tickets assigned to me: This retrieves all the tickets that are currently assigned to you, making it easy to manage your workload directly from Microsoft 365 Copilot.
- Get all tickets created today: With this prompt, you can view all the tickets that were created on the current day, helping you stay on top of new issues.
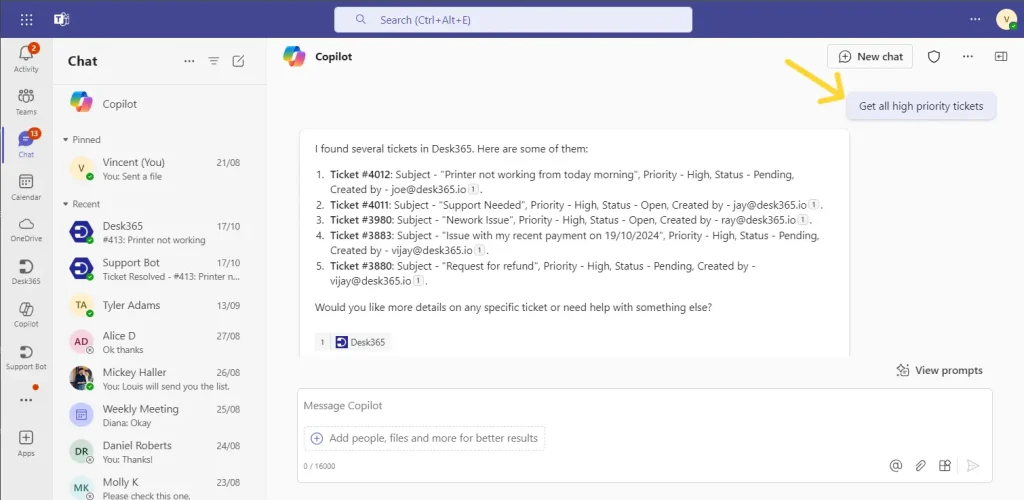
Enabling the Desk365 Power Platform connector plugin in Microsoft 365 Copilot opens new possibilities for streamlining helpdesk management and enhancing productivity. By following the simple steps outlined in this guide, you can quickly integrate Desk365 into your Microsoft 365 ecosystem and enjoy a seamless helpdesk experience within Microsoft 365 Chat. Get started today and unlock the full potential of Desk365 with Microsoft 365 Copilot!




