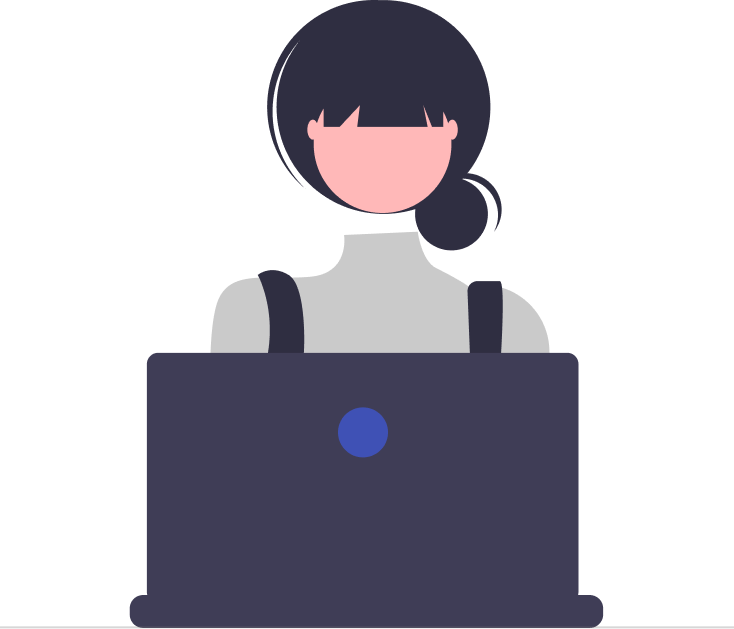With Desk365’s Power Automate Connector, you can easily create cloud flows and establish automated workflows that connect Desk365 with other business applications, such as Microsoft Teams, Power BI, SharePoint, Dynamics 365, Asana, and more allowing you to establish automated workflows and save time on repetitive tasks.
This will help streamline your work processes and increase productivity, all while making your work life easier.
This article will guide you on how to use Desk365’s Power Automate Connector and take your business to the next level.
Integrating Desk365 using Power Automate
In this example, we will explore how to utilize the Desk365 connector to establish automated workflows that connect Desk365 with other third-party applications like Asana.
The initial step is to create a connection with Desk365 Connector.
To do this, go to the Microsoft Power Automate page for Desk365 and sign in.
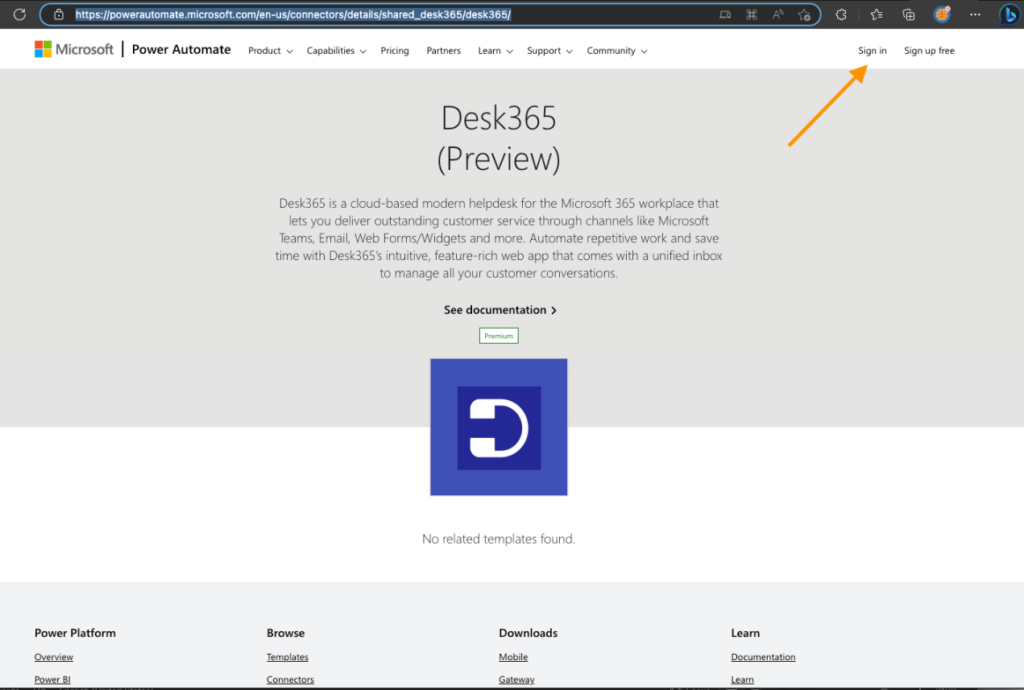
Create flows using Desk365 connector
In this scenario, we will demonstrate how to automatically create a task in Asana whenever a ticket is updated in Desk365. Specifically, when a ticket’s status is changed to ‘Move to Asana’ in Desk365, a corresponding task with the ticket’s details will be created in Asana.
These are the steps to follow:
1. Enter Desk365 in the Search box at the top.
2. Select ‘When a ticket is updated’ trigger.
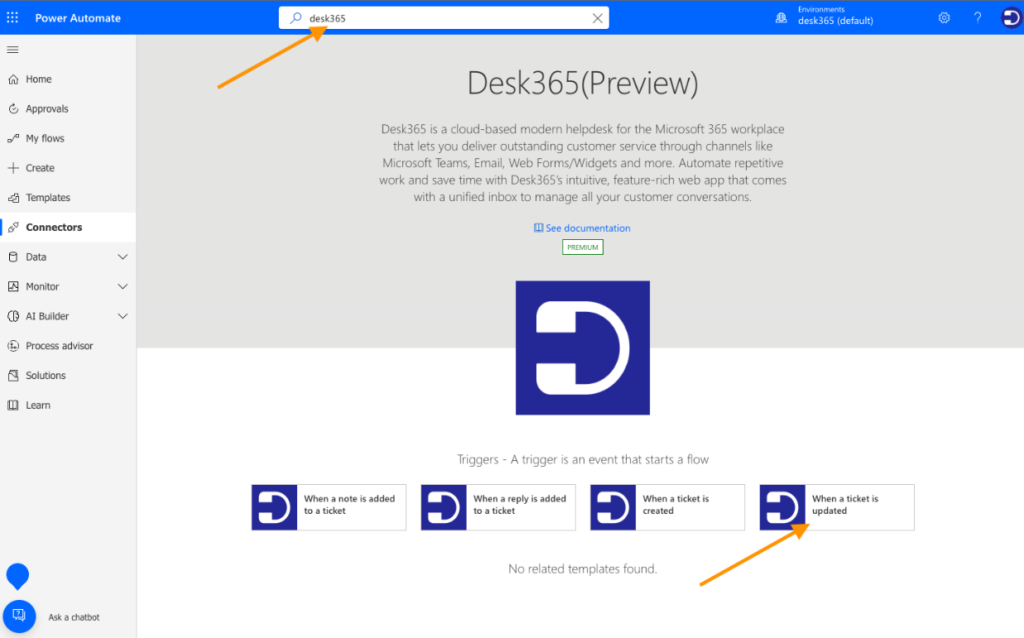
3. If you’re beginning to make a Cloud flow and haven’t linked the Desk365 connector yet, you can connect it by entering your API Key and then selecting the ‘Create’ button.
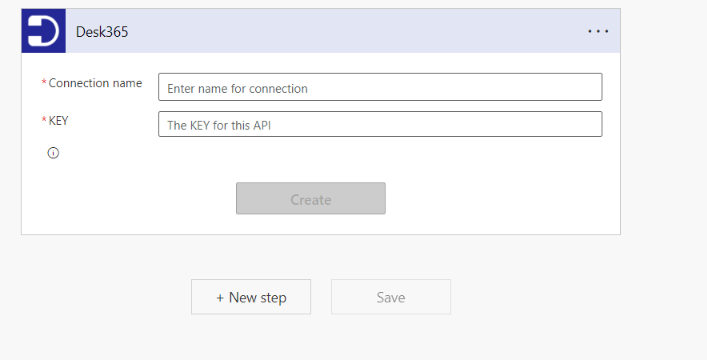
4. Enter ‘Move to Asana’ in the status field of the trigger.
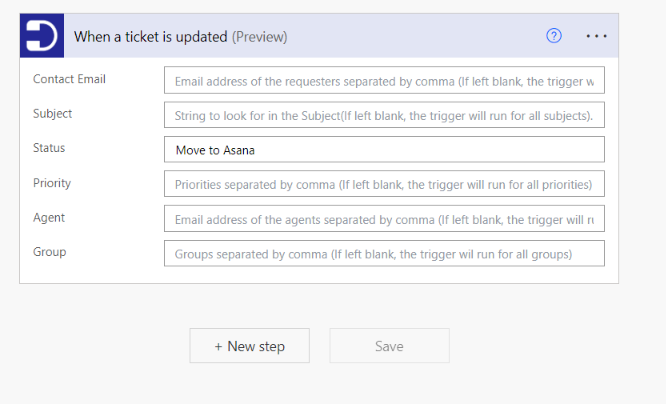
5. Click on ‘+ New Step’.
6. Enter Asana in the Search connectors and actions box.
7. Select ‘Create Task (V2)’ action.
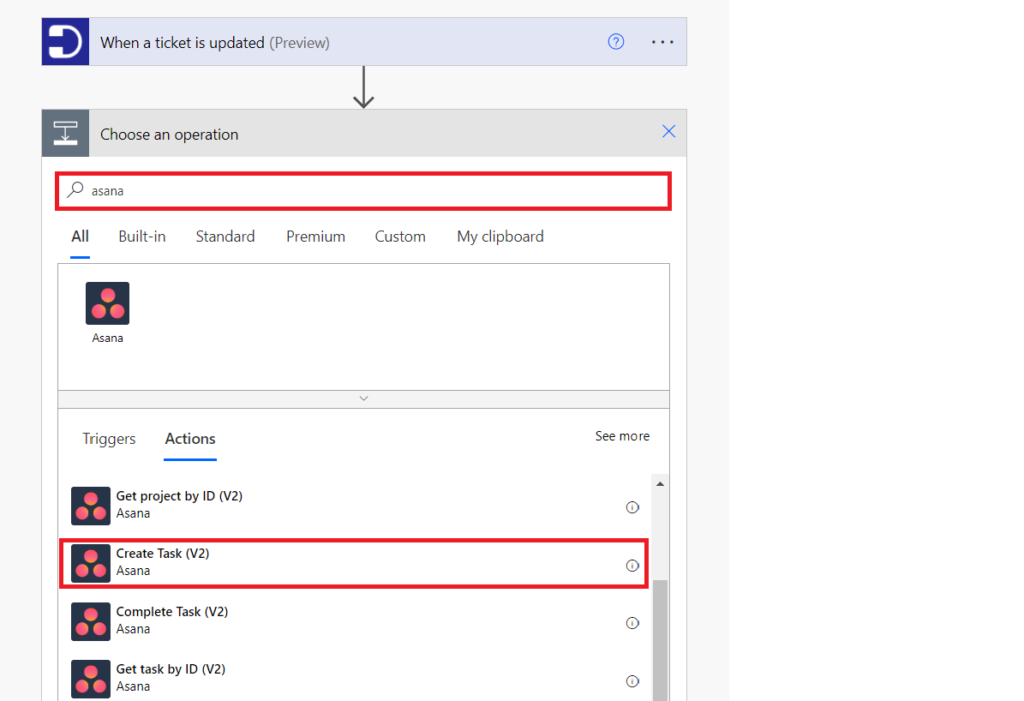
8. Enter your workspace ID and project ID.
9. Place the cursor in the ‘Task name’ field and select ‘Subject’ from the dynamic content and type ‘(Desk365-‘ and then select ‘Ticket Number’ and type ‘)’ like in the following image.
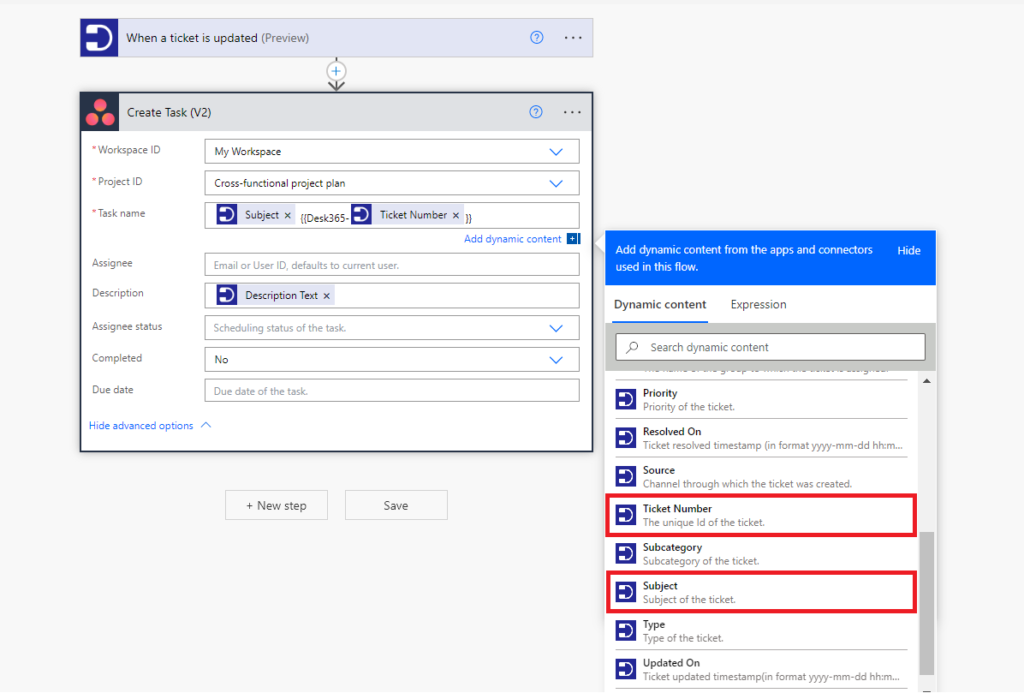
10. Place the cursor in the description field and select ‘Description Text’ from the dynamic content.
11. Again, click on the new step and enter Desk365 in the Search connectors and actions box.
12. Select ‘Update a ticket’ action.
13. Place the cursor in the ‘Ticket Number’ field and select Ticket Number from the suggestions displayed.
14. Place the cursor in the ‘Status’ field and select ‘Moved to Asana’ from the dropdown (You need to create another status like “Moved to Asana” in Desk365).
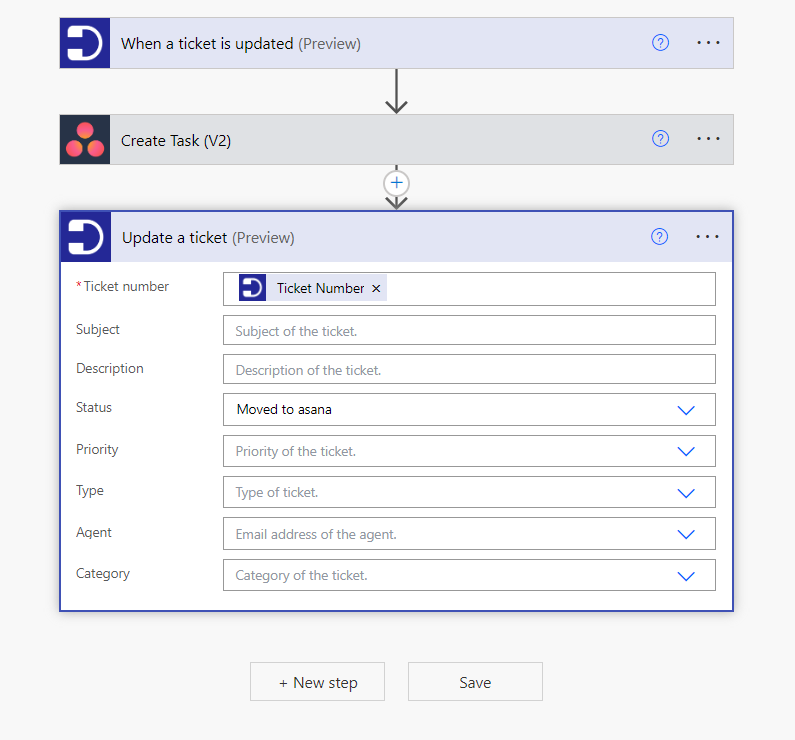
15. Click on Save.
How it works?
1. Change the status of the ticket to ‘Move to Asana’ and click on Update Ticket button in Desk365.
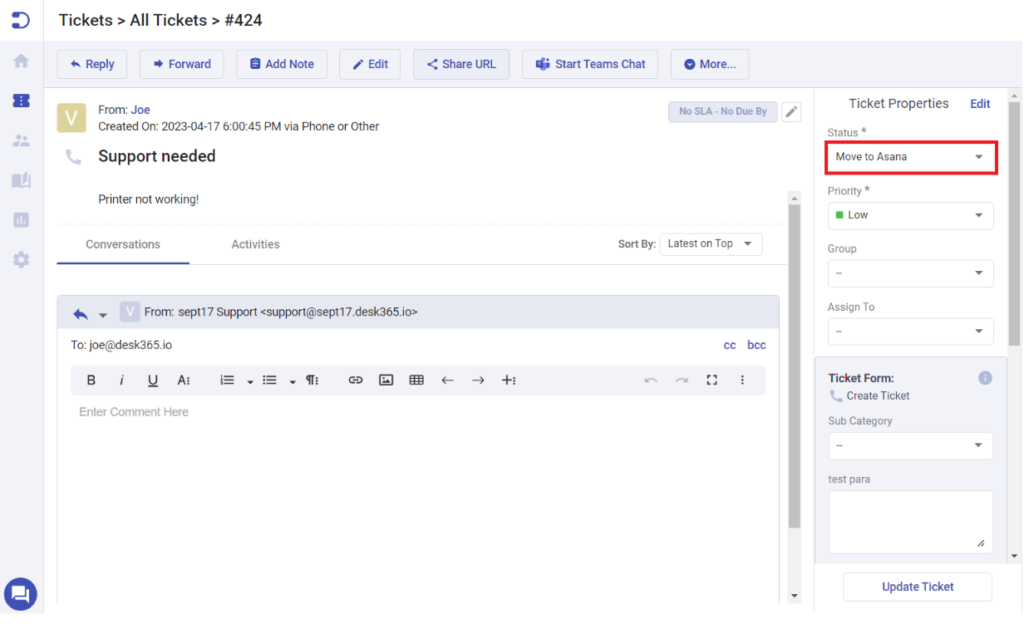
2. A task will be added in Asana with the ticket details.
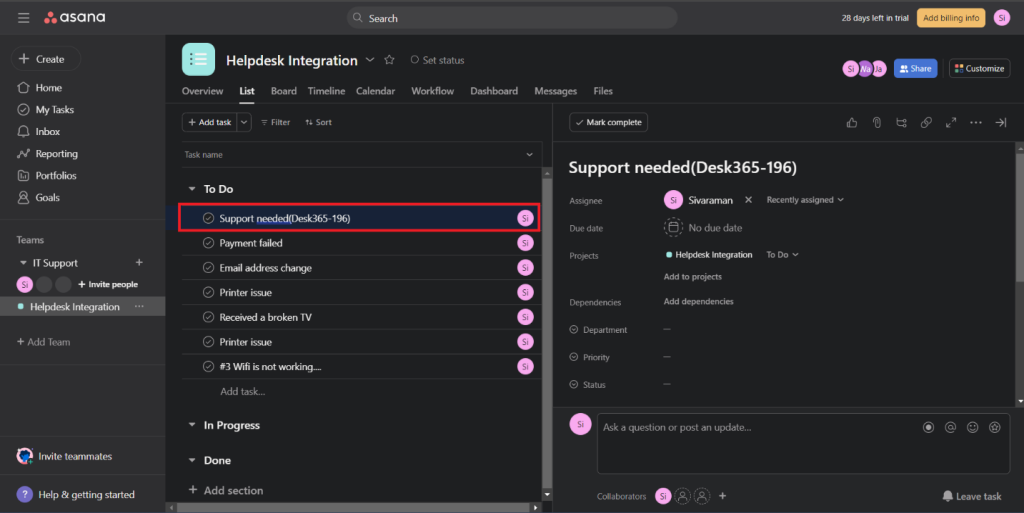
3. And the status of the ticket will be changed to ‘Moved to Asana’.
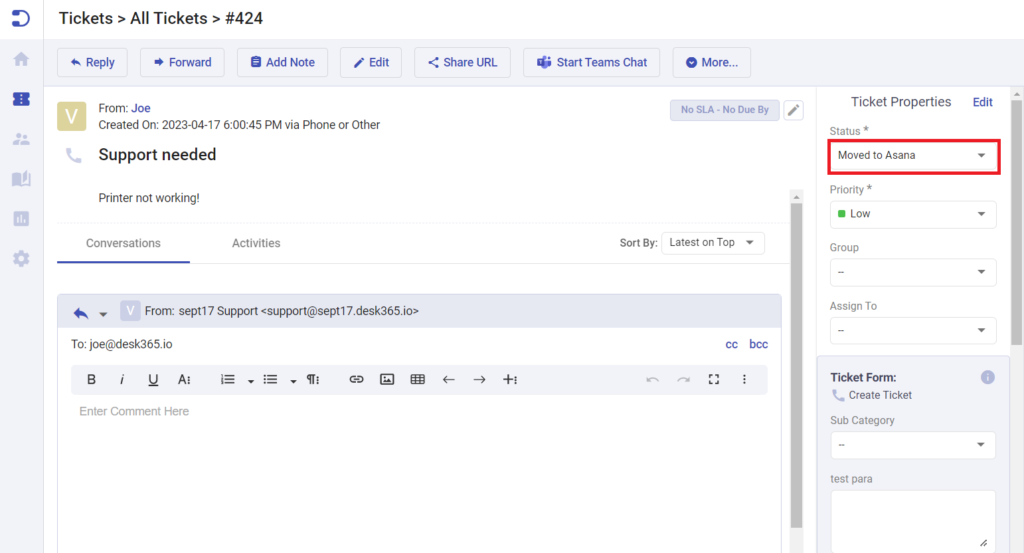
Close a ticket in Desk365 when a task is completed in Asana
When a task is completed in Asana, change the status of the ticket to closed in Desk365.
1. Enter Asana in the Search box at the top.
2. Select ‘When a task is completed (V2)’ trigger.
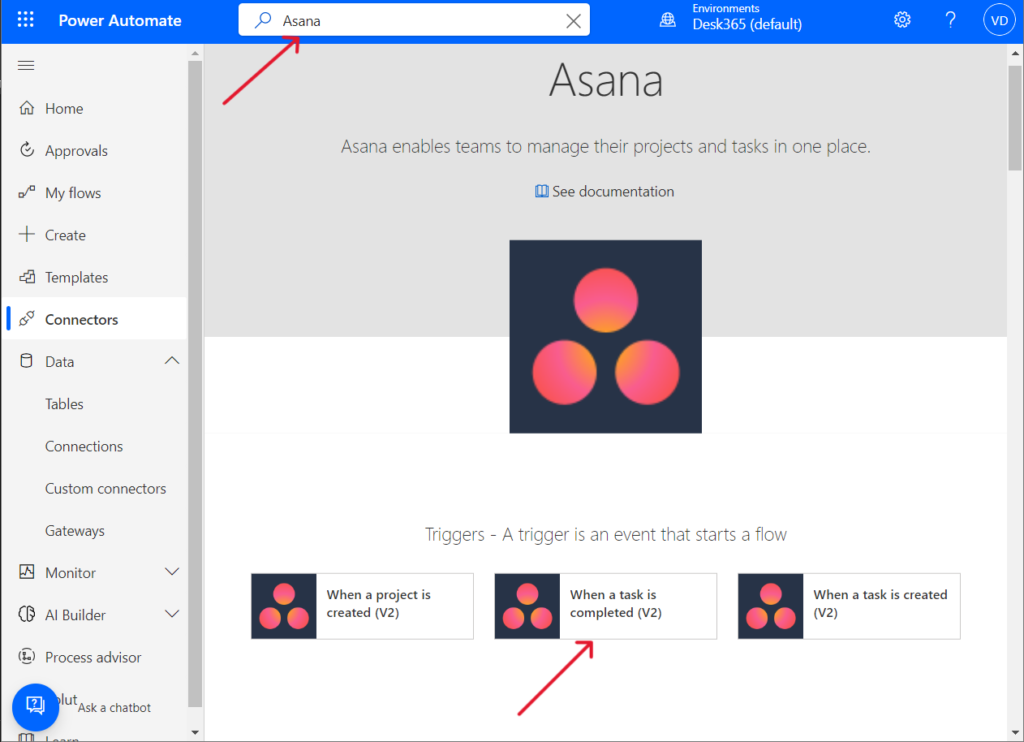
3. Enter your workspace ID and project ID.
4. Click on ‘+ New Step’.
5. Enter Desk365 in the Search connectors and actions box.
6. Select ‘Update a Ticket’ action.
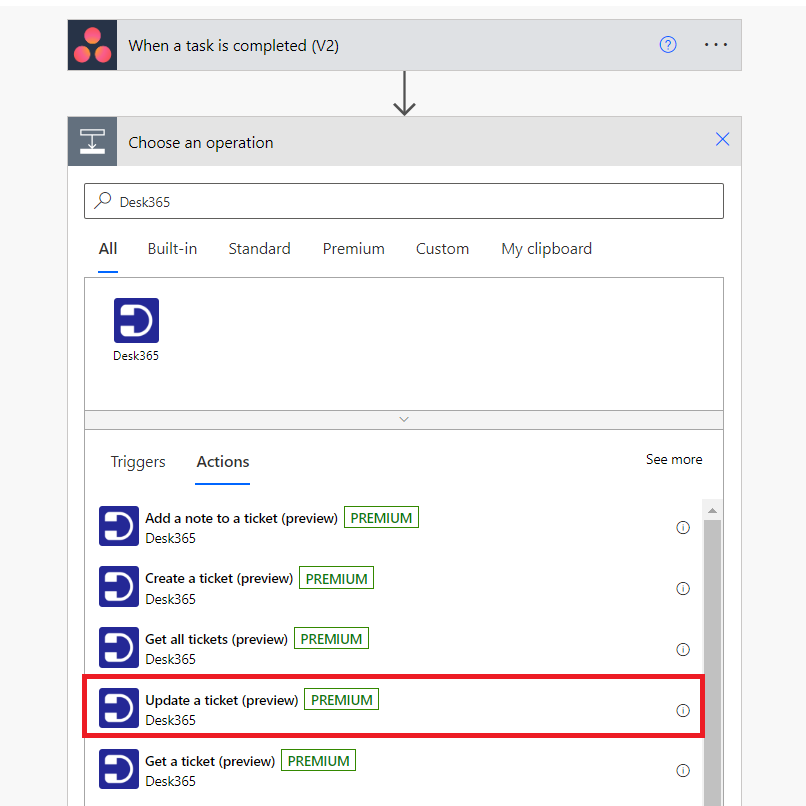
7. Place the cursor in the ‘Ticket number’ field and you will find suggestions on the right.
8. Click on Expressions tab in suggestion box and paste the following expression and click ok.
slice(slice(triggerOutputs()?[‘body/name’], lastIndexOf(triggerOutputs()?[‘body/name’], ‘(Desk365-‘), lastIndexOf(triggerOutputs()?[‘body/name’], ‘)’)), 9, lastIndexOf(triggerOutputs()?[‘body/name’], ‘)’))
9. Now select Closed in the status field.
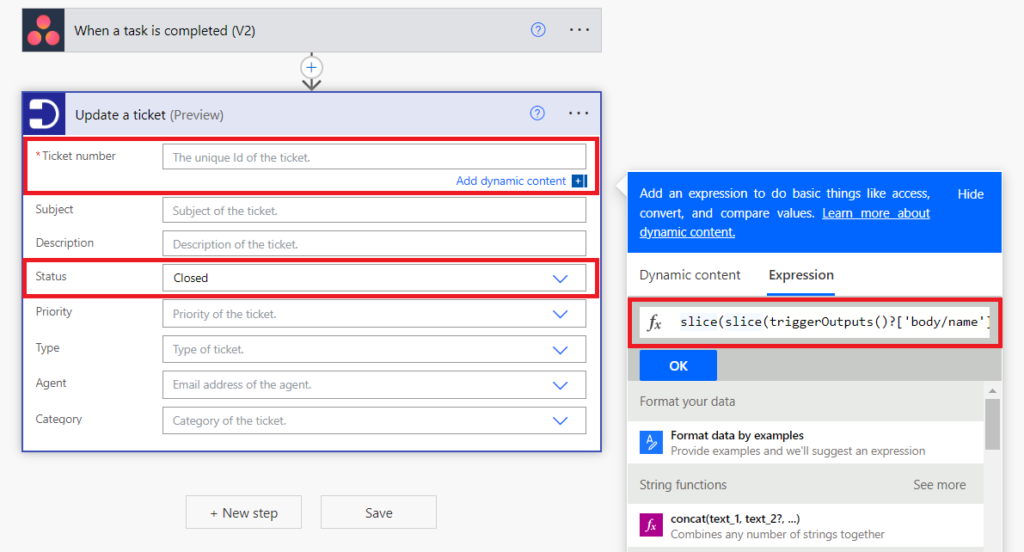
10. Click on Save.
How it works?
1. Mark the task as completed in Asana.
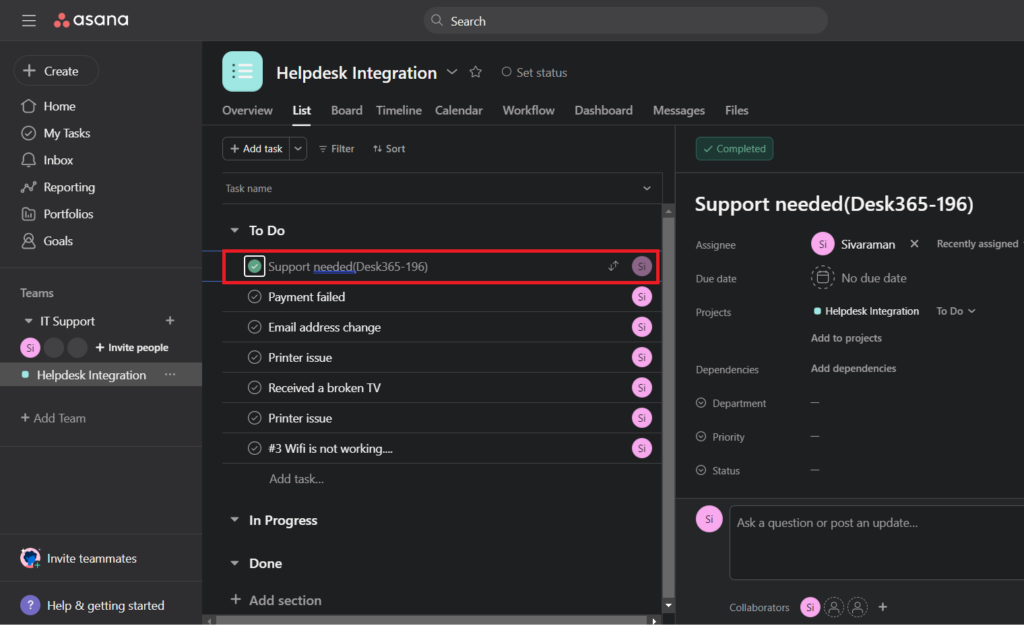
2. This ticket will be closed in Desk365.
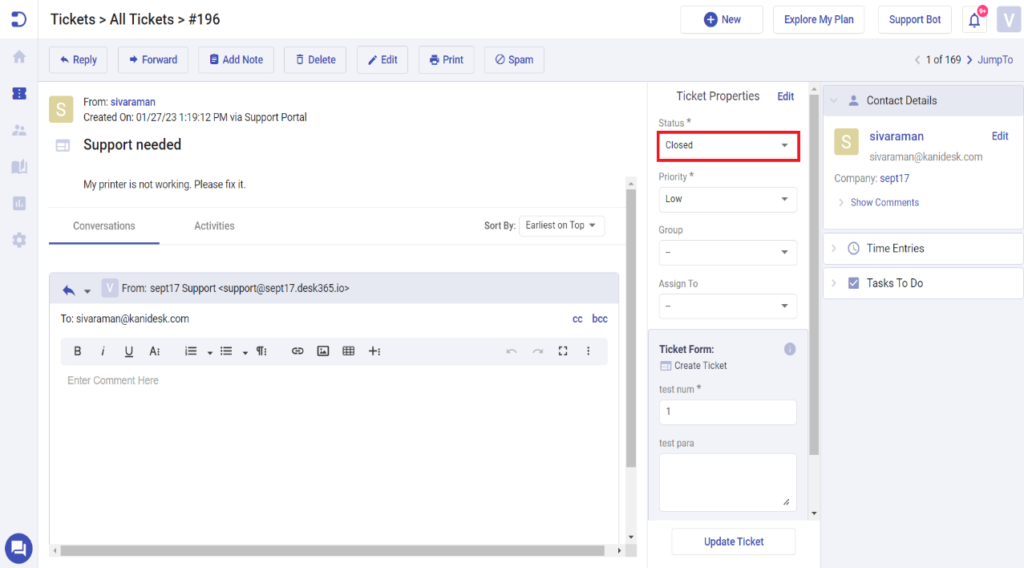
If you’re a newcomer to Power Automate, we have created a beginner’s guide to Microsoft Power Automate to help you get started.
By employing Desk365’s Power Automate Connector, businesses can achieve more streamlined and efficient helpdesk processes, ultimately leading to improved customer experiences and optimized workflows.
Start your 21-day free trial of Microsoft Teams Ticketing System and test out the Desk365 connector by creating your own cloud flows.