In today’s fast-paced business world, productivity is key. With so much demand for quick and efficient customer service, it’s crucial to have the right tools in place to track and measure your team’s productivity.
One of the most important aspects of productivity tracking is having access to accurate and detailed data that can help you make informed decisions and improve your team’s performance. This is where Desk365 comes in – with its powerful productivity reports, you can easily measure how much time it takes to respond, resolve, and close tickets.
But that’s just the beginning. Not only can productivity reports help you track your team’s performance, but they also present the data in beautiful charts. Let’s explore in detail below.
Benefits of using Desk365's Productivity reports
Desk365’s productivity reports provide numerous benefits for businesses of all sizes. Here are just a few of the advantages of using Desk365’s productivity reports:
1. Accurate and detailed data:
Desk365’s productivity reports provide accurate and detailed data that can help you make informed decisions and improve your team’s performance. With Desk365’s reports, you can easily track your team’s productivity and identify areas where they can improve. This data can help you make changes to your team’s processes, workflows, and training programs to boost productivity and efficiency.
2. Real-time tracking:
Desk365’s productivity reports provide real-time tracking, allowing you to monitor your team’s performance in real-time. This can help you identify potential issues before they become major problems and take action to resolve them quickly.
3. Beautiful and interactive charts:
Desk365’s productivity reports present data in beautiful and interactive charts that are easy to read and understand. The charts are customizable, allowing you to choose the metrics and time periods that are most relevant to your business. There are also options to display charts for all the various graphs on a daily, weekly, or monthly basis according to your needs.
4. Create multiple reports :
Desk365’s productivity reports allow you to create customizable reports that display the data that is most important to your business. This can help you focus on the metrics and KPIs that are most relevant to your team’s performance and productivity. You can create multiple reports for different departments, agents, channels, companies, and more allowing you to monitor performance across your entire organization.
Productivity reports
Created vs Completed
The ‘Created vs Completed’ graph displays the number of tickets that were created compared to the number of tickets that were completed within a particular time frame.
There are numerous filter options available, allowing you to view the charts according to your specific needs.
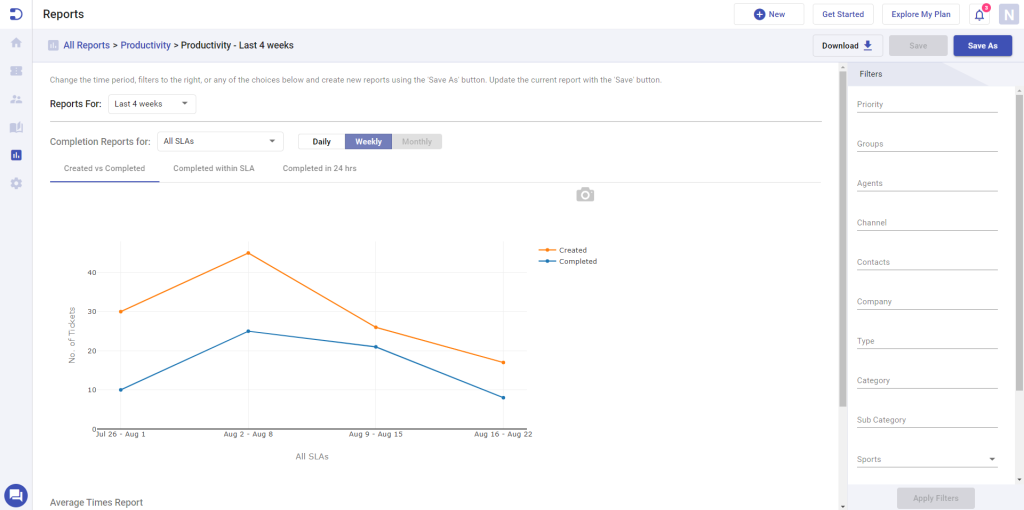
As shown in the screenshot above, there were 30 tickets created during the time period of July 26 – Aug 1, while only 10 tickets were completed during the same period.
However, upon further scrolling down to the August time period, there is a noticeable improvement in the ticket completion rate, which is a promising development.
Completed within SLA
The ‘Completed within SLA’ graph allows you to see the number of tickets that were completed, as well as the number of tickets that were completed within the designated SLA deadline.
This graph enables you to easily compare the data between the two and assess your team’s ability to meet the specified deadlines.
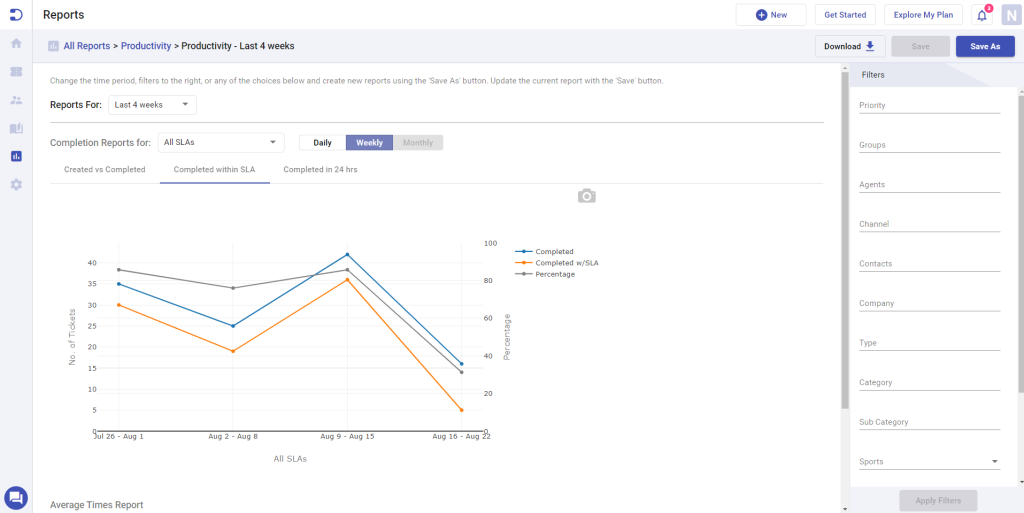
From the screenshot, you can observe that over a significant period of time, the number of tickets completed and completed within the SLA deadline remain relatively consistent, which is generally a positive sign.
However, if you notice a sudden decrease or fluctuations, it may warrant some caution.
Completed in 24 hours
Finally, the ‘Completed in 24 hours’ graph allows you to see the number of tickets that were completed within a 24-hour time frame compared to the total number of tickets completed.
This graph offers valuable insights into your team’s performance in providing timely service to your customers.
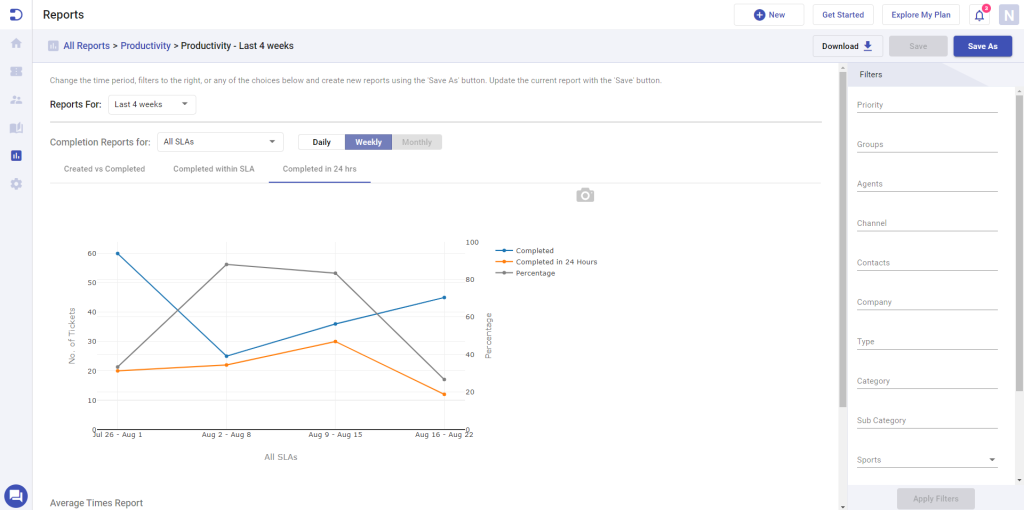
Looking at the screenshot, it’s clear that the number of tickets completed and completed within 24 hours fluctuates over a long period of time.
This inconsistency is something that should be noted and discussed with your team. By analyzing the data, you can identify the reasons for these fluctuations and work together to improve the team’s performance.
You also have the option to display charts for all the various graphs on a daily, weekly, or monthly basis.
Moreover, you can view completion reports for either all Service Level Agreements (SLAs) or choose a specific SLA to observe your team’s performance in meeting those particular deadlines.
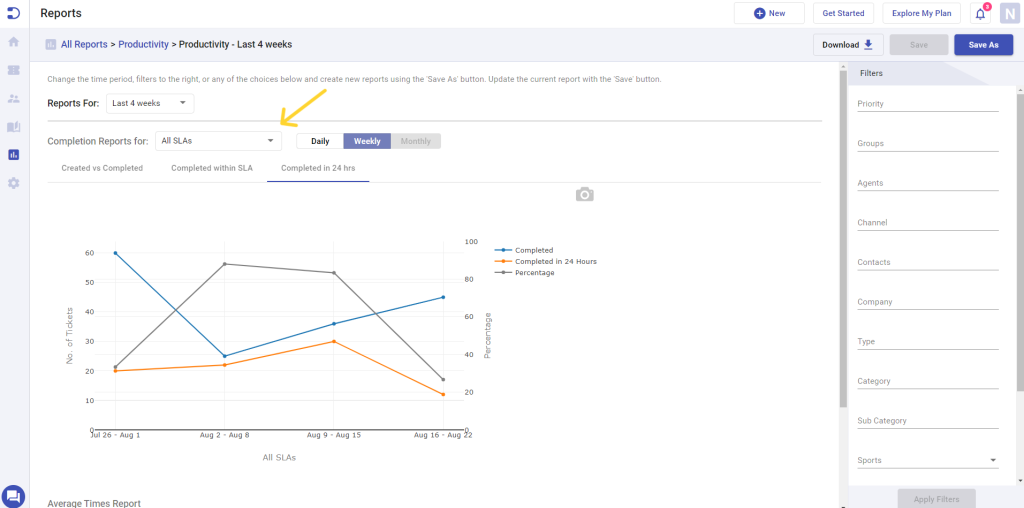
In addition, you have the ability to download the report data in CSV format.
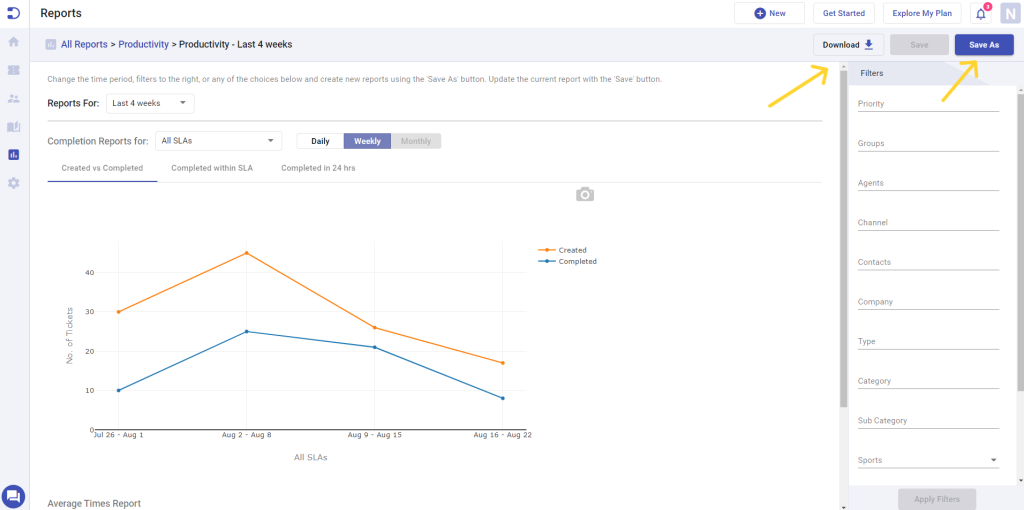
All of these graphs are presented in visually appealing formats, making it easy to understand and interpret the data.
Downloads
There are four download options available for you in Productivity reports.
(i) Average times data: Get several crucial metrics such as first assigned time, first replied time, resolved time, closed time, and more by exporting Average Times Data as an Excel sheet in .csv format.
(ii) Created vs Completed data: Get a summary of the number of tickets created versus the number of tickets completed for a specific time period of your choice. This information is accessible in an Excel sheet format as a .csv file.
(iii) Completed within SLA data: Get a summary of the number of tickets that were completed versus the number of tickets that were completed within the SLA (Service Level Agreement) for a time period that you select. This data can be accessed in an Excel sheet format as a .csv file.
(iv) Completed within 24 hrs data: Get a summary of the total number of tickets completed compared to the number of tickets completed within 24 hours for a specific time period of your choosing. This summary is available in an Excel sheet format as a .csv file.
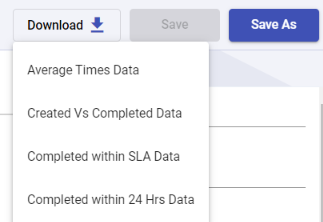
There are also additional options, such as ‘Save as’ and ‘Save’, similar to other reports, which can help you save time when creating a new report.
Average Times report
One of the key metrics you can measure with Desk365’s productivity reports is the average time taken to service customers across all filtered agents and tickets created in the chosen time period. By filtering your reports by agent or ticket type, you can see how long it takes your team to provide service to your customers across all of your help desk interactions.
This data is invaluable when it comes to optimizing your team’s workflows and identifying areas where they can improve.
You have the flexibility to measure the average time taken to service customers in hours, days, or minutes based on your preferred way of viewing the data. Additionally, the average time for tickets created can be calculated using business hours when applicable. This ensures that the metrics reflect the actual working hours of the support team, providing a more accurate representation of their performance and helping businesses to set realistic expectations and goals.
Additionally, the average time for tickets created can be calculated using business hours when applicable. This ensures that the metrics reflect the actual working hours of the support team, providing a more accurate representation of their performance and helping businesses to set realistic expectations and goals.
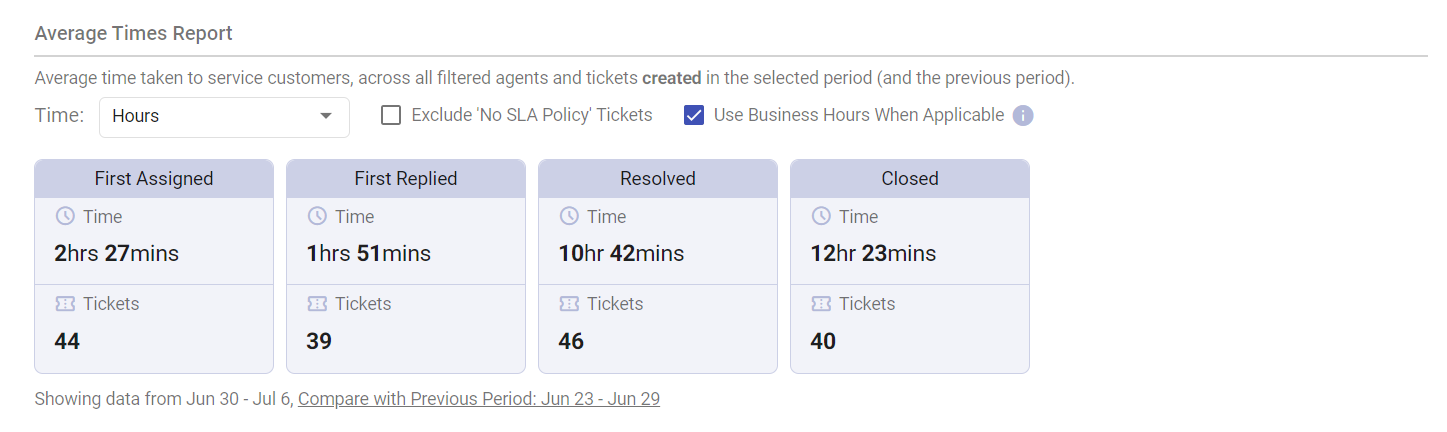
Desk365’s productivity reports also allow you to track first assigned, first replied, resolved, and closed times.
Let’s cover each of these metrics in detail below.
First Assigned time:
This refers to the time when a ticket is first assigned to a specific support agent or team within the help desk system.
First Replied time:
This refers to the time when a support agent or team sends the first response to the customer who submitted the ticket. This is the amount of time it takes for your team to respond to a customer’s initial request for help. By monitoring this metric, you can ensure that your team is providing quick and efficient service to your customers. This, in turn, can lead to higher customer satisfaction and loyalty.
Resolved time:
This refers to the time when the support agent or team has successfully resolved the customer issue and the ticket gets marked as ‘resolved’ by the agent.
Closed time:
This refers to the time when the support agent or team has marked the ticket as “closed” in the help desk system, indicating that the issue has been resolved and no further action is required.
Note: Archived tickets are fully integrated into Productivity Reports and are categorized under closed tickets status. This ensures that they are considered in all data and performance analyses related to closed tickets.
As you see from the screenshot above, the ‘First Replied’, ‘Resolved’, and ‘Closed’ times have significantly improved in your current time period. This is encouraging news for your support team.
Tracking these times can be helpful for both the support team and the customers, as it provides insight into the responsiveness and efficiency of the support process.
It is recommended that you continue to measure this data regularly to ensure that your support team maintains these standards. You can also use this data to set goals for your team and track their progress over time.
Desk365’s productivity reports provide businesses with accurate and detailed data that can help them make informed decisions and improve their team’s performance.
With real-time tracking, beautiful and interactive charts, customizable reports, Desk365’s productivity reports are an essential tool for businesses of all sizes.
By monitoring these times, support teams can identify areas for improvement and ensure that they are meeting their service level agreements (SLAs) with customers.




