Are you having trouble setting up the Support and Agent bots in your Teams environment? If you are encountering an error message that says “Application cannot be found” when trying to load the Agent Bot, or if you’ve installed the Support Bot but cannot see it in your applications list in Teams, then this help center article is for you.
This error message can occur when the permission policies for the bot are not properly set up. To resolve this issue, you need to follow a few simple steps:
Using the New Microsoft Teams Admin Center:
Step 1: Access the Microsoft Teams Admin Center
Head to the Microsoft Teams Admin Center and click on ‘Manage Apps’ below the Teams Apps section to assign relevant apps to your organization’s members.
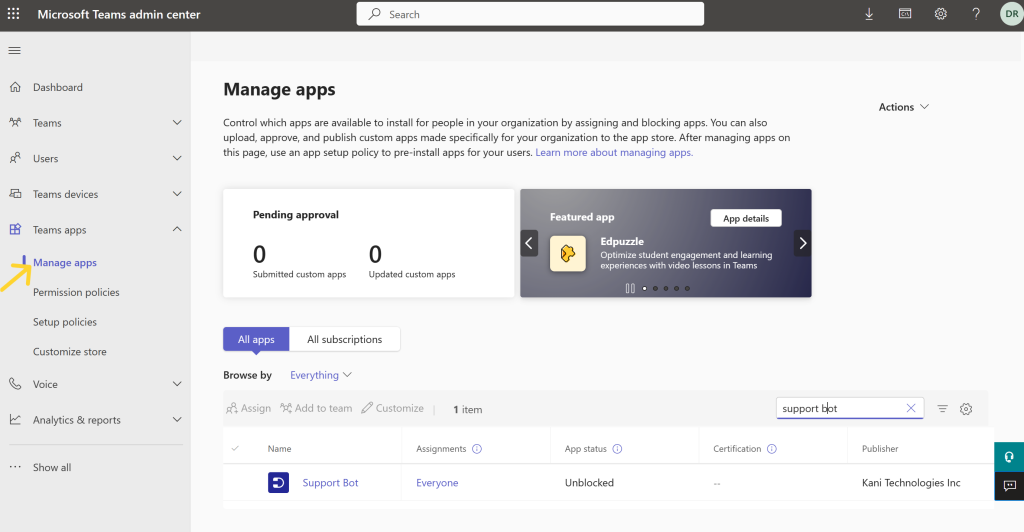
Step 2: Assign Desk365’s Support Bot
Click on Desk365’s Support Bot and select the ‘Assignments’ option. From there, assign the app to users who need it by clicking the “Assign App” button.
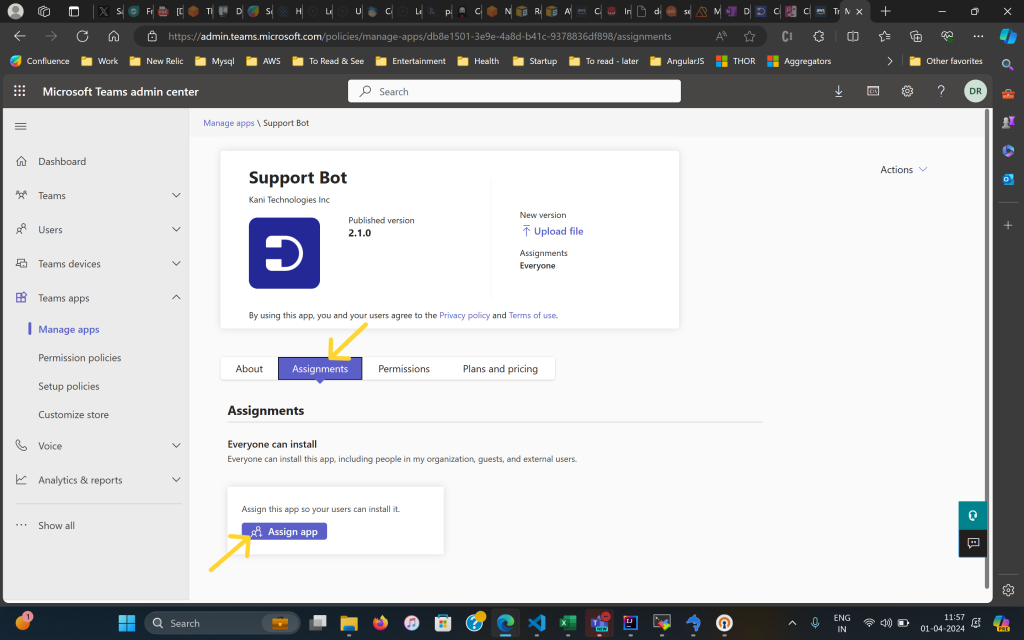
Step 3: Manage User Assignments
A dialog box will appear. Manage app installations by assigning users. Choose “Specific users or groups,” type in the user or group name, and click Apply to assign the app accordingly.
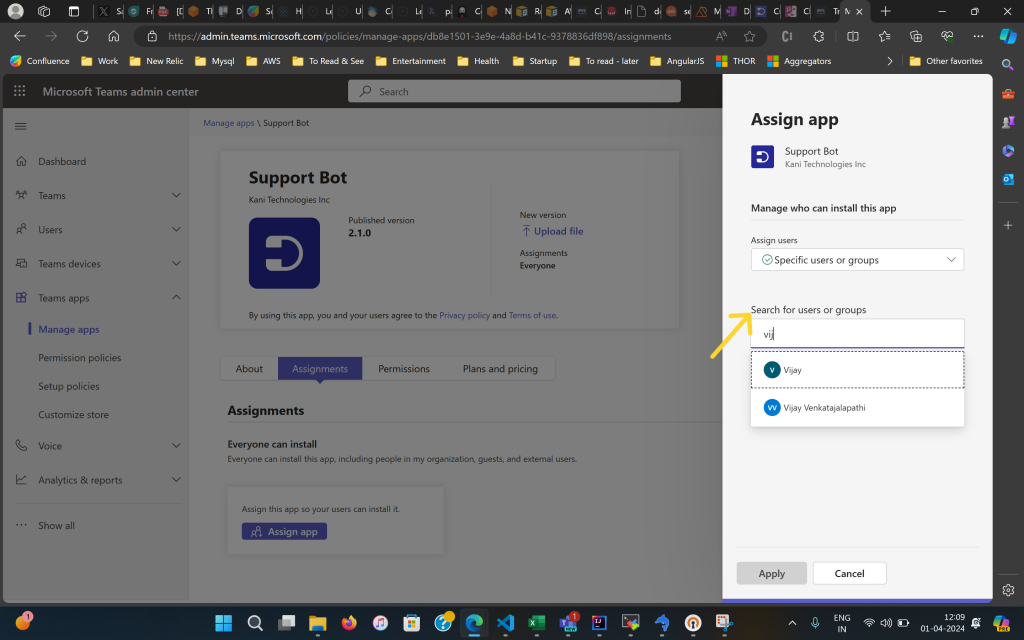
Using the Classic Microsoft Teams Admin Center:
Step 1: Open the Microsoft Teams Admin Center
The first step is to access the Microsoft Teams admin center. This is where you’ll find the necessary settings to fix the ‘Application Cannot Be Found’ problem.
Step 2: Navigate to ‘Teams Apps’ and Select ‘Permission Policies’
Once you’re in the admin center, navigate to the ‘Teams apps’ section. Here, you’ll find various settings related to Teams applications, including permission policies.
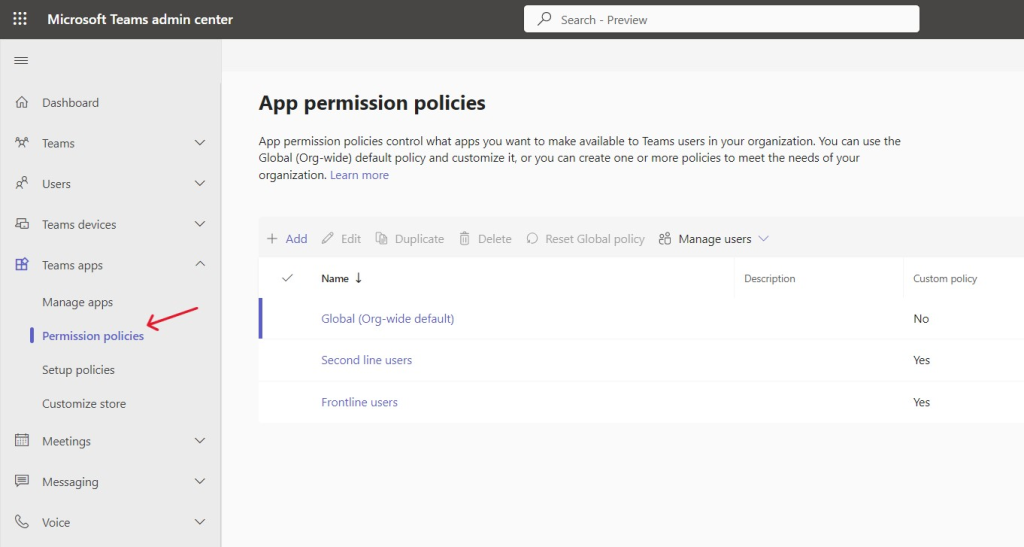
Step 3: Locate the Policy Assigned to Affected Users
Now, it’s time to identify the policy that has been assigned to the users facing the issue. This policy is crucial in determining which apps are allowed or blocked for these users.
Step 4: Allow Specific Apps and Add Desk365
Under the ‘Third-party apps’ section, choose the option to ‘Allow specific apps and block all others.’ This step ensures that you have control over which applications can be accessed by your users.
To resolve the ‘Application Cannot Be Found’ error, add Desk365 to the list of allowed apps.
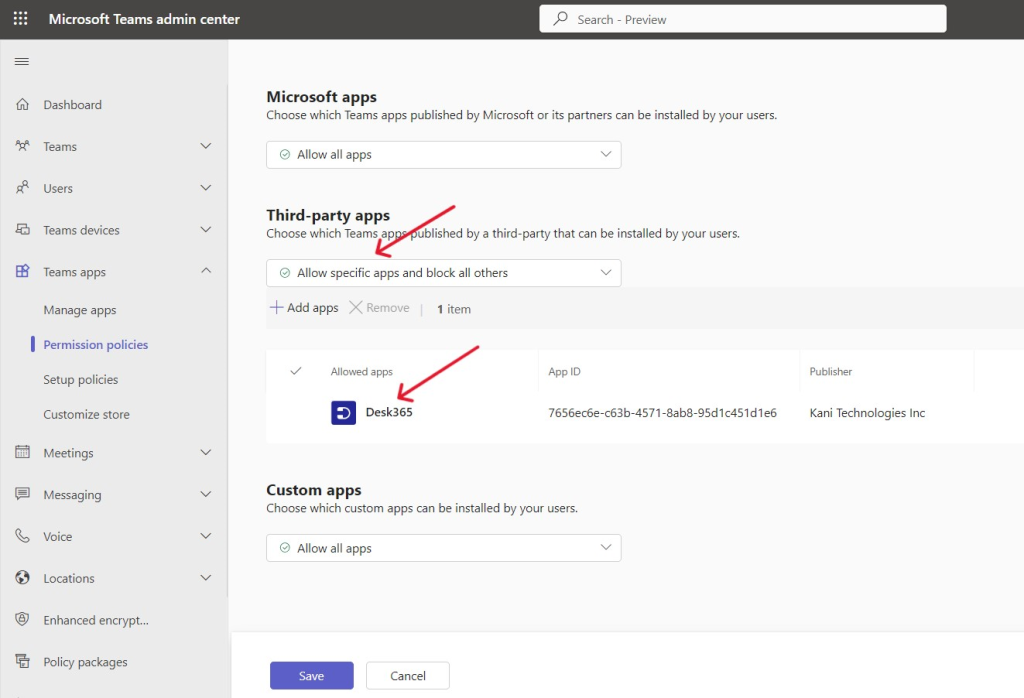
If you’re experiencing a similar problem when trying to load the Support Bot, under the ‘Custom apps’ section, choose the option to ‘Allow specific apps and block all others.’ Here you can include ‘Support Bot’ in the list of allowed apps.
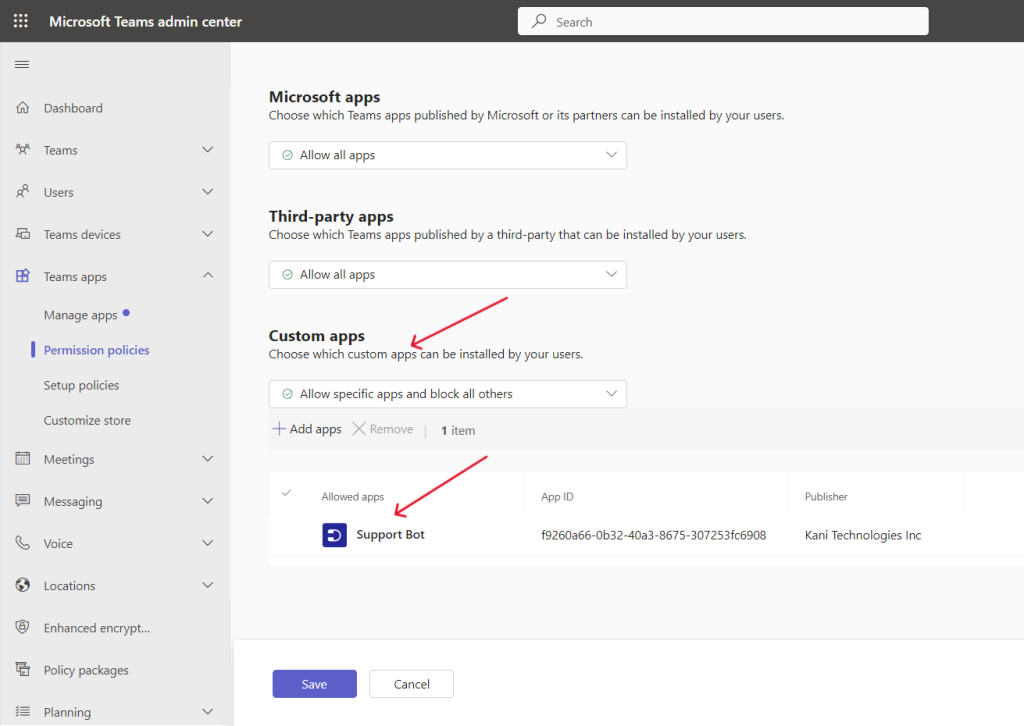
Step 5: Save Changes and Instruct Users to Restart Teams
Once you’ve made these changes, don’t forget to save them. It’s also essential to instruct the affected users to restart their Microsoft Teams application. This ensures that the new policy settings take effect.
By following these steps, you will enable the Desk365 app for the designated users, allowing them to seamlessly use the agent bot and support bot.
It is important to note that it may take some time for Microsoft Teams to reflect these changes. Therefore, it is advisable to wait for a few minutes before trying to access the bot again.




