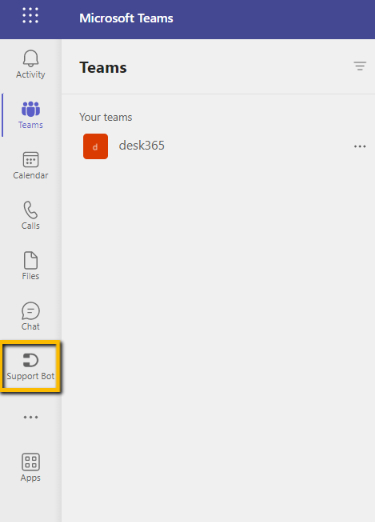As an administrator of your organization, you can use app setup policies in Teams admin center to both install and pin apps, as well as manage which particular users have the ability to upload custom apps. Pinning helps encourage the use of relevant apps within your organization and provides expedited access to them.
When an app is pinned by an admin, it gets automatically installed for the users for whom the app is allowed, and it cannot be uninstalled by end-users.
App setup policies provide the ability to install authorized apps on behalf of users when they start Teams, as well as select which apps to pin and specify their order on the Teams app bar.
If you’re looking for a way to pin or auto-install the Support Bot for end-users in your own domain, please follow the steps below:
1. Sign in to the Teams admin center and navigate to Teams apps > Setup policies. Choose Global (Org-wide default) which is the default policy for users who aren’t assigned to a policy.
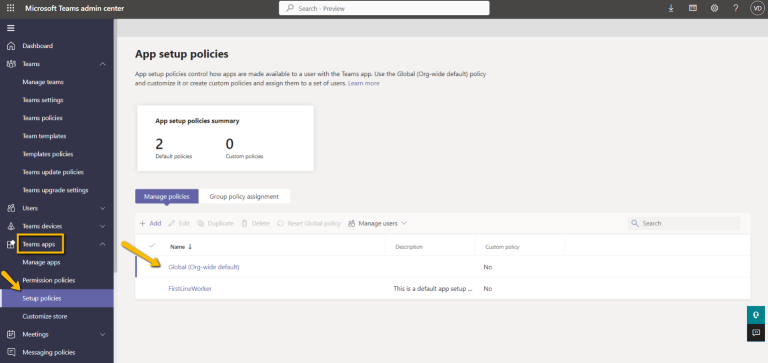
If you cannot find a specific policy, you have the option to create a custom policy by selecting the ‘Add’ button, and then assigning it to a specific group of users.
2. Under ‘Installed apps’, click on ‘Add apps’.

3. In the ‘Add installed apps’ pane, type ‘Support Bot’ in search by name field.
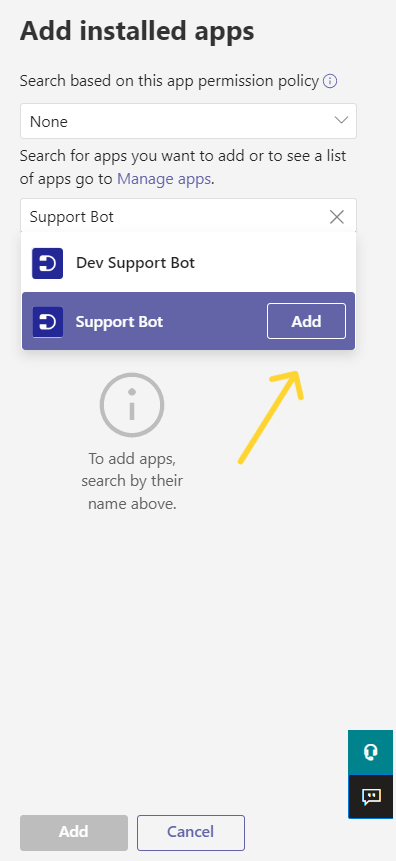
4. Click on the ‘Add’ button.

5. Optionally, enable ‘User pinning’ to allow users to pin apps and reorder them.

6. Under ‘Pinned apps’, click on ‘Add apps’.
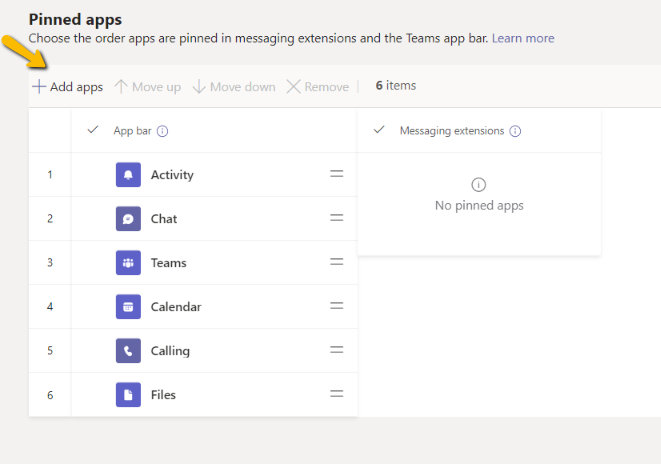
7. In the ‘Add pinned apps’ pane, search for ‘Support Bot’ and click on the ‘Add’ button.
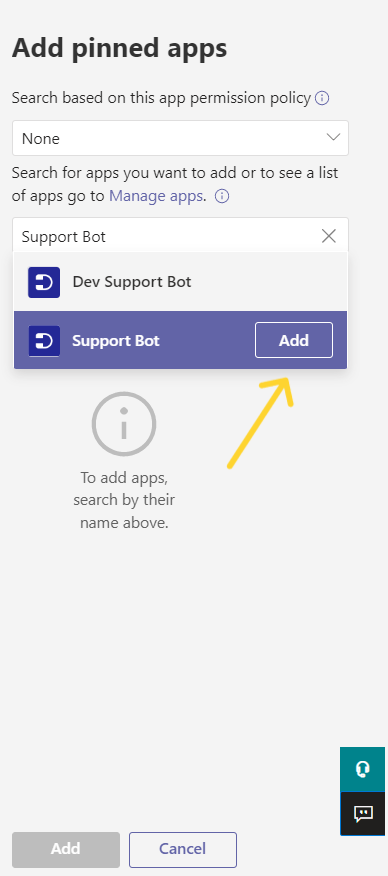
8. Arrange the apps in the desired order under the ‘App bar’ or ‘Messaging extensions’.
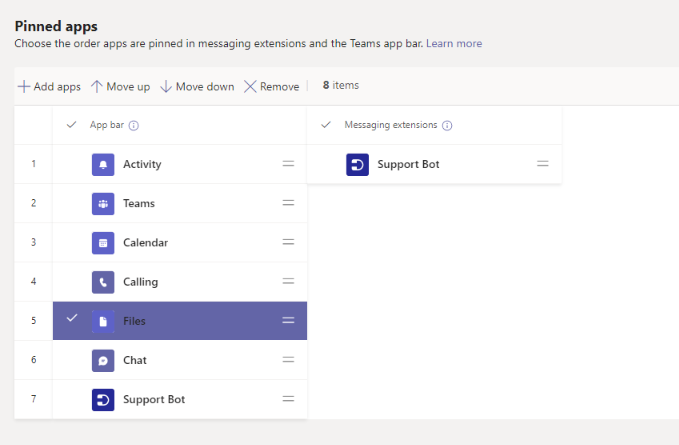
9. Click on the ‘Save’ button to apply these changes. The Support Bot is now both visible and pinned in your Microsoft Teams instance.