One of the key challenges faced by helpdesk teams is ensuring that tickets are promptly assigned to the appropriate agents. However, manually assigning tickets can be time-consuming and prone to human error. This is where automation rules come into play.
In this help center article, we will explore a specific automation rule that helps streamline ticket assignment by automatically assigning tickets to agents who respond to them.
Automation Rule: Agent responded - ticket assignment
The automation rule we will discuss focuses on the scenario where a ticket has not yet been assigned to any agent, but an agent has responded to it. By configuring this rule, you can ensure that such tickets are automatically assigned to the agent who provided the response.
Here are the steps to configure this automation rule in Desk365.
Accessing Automation Rules settings
Log in to your Desk365 account and go to the Settings > Productivity > Automation tab. From there, click on the ‘Create New Rule’ from the Ticket Updates tab.
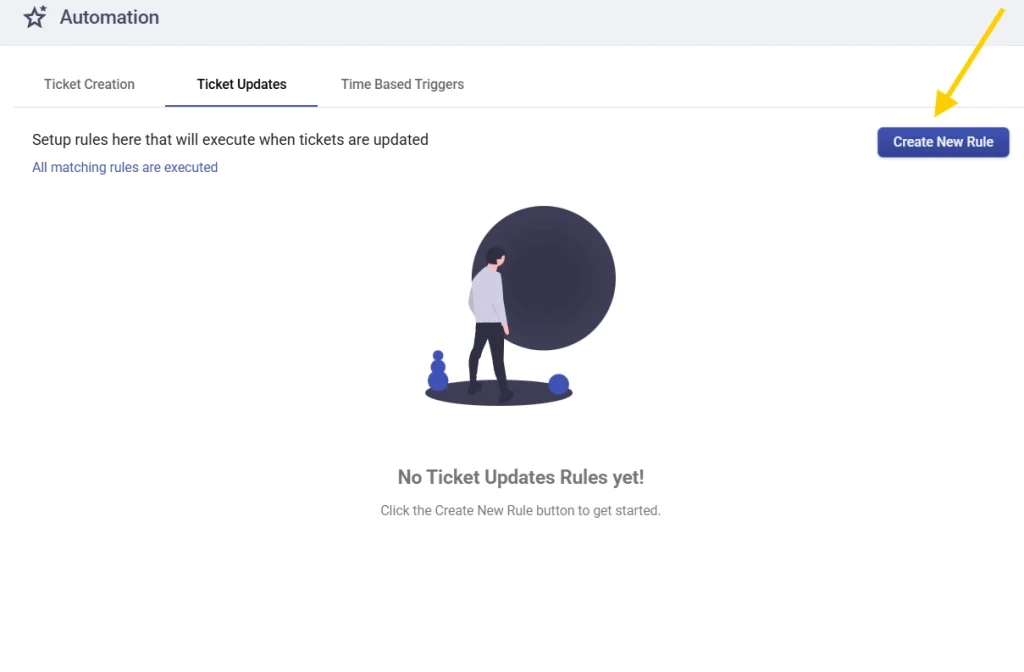
Creating a new Automation Rule
Provide a name for the rule and enter the description if you have any in the box below.
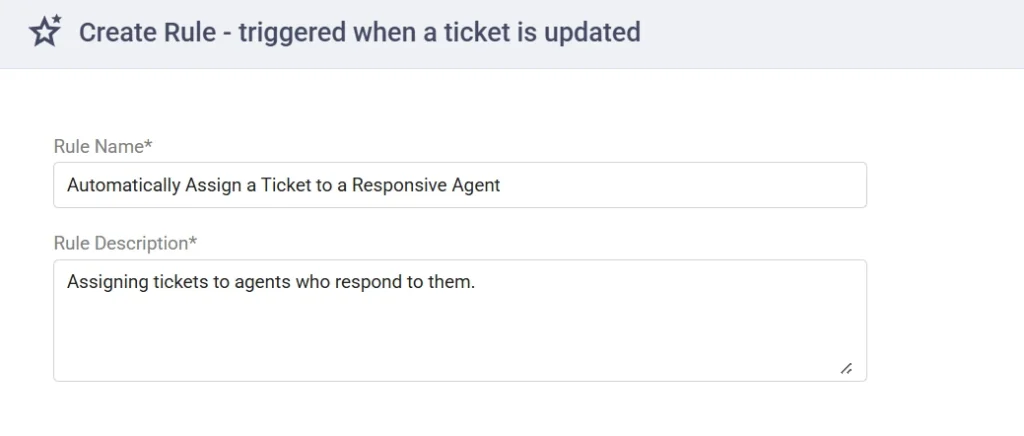
Ticket updates are commonly triggered when a ticket is being updated, and the action performed will vary based on the user who is performing the update.
Select ‘Anyone in the system’. This selection will trigger the ticket update whenever the action is executed by any agent in the system.
Event: Agent responded
Select the event that triggers this rule when an update occurs. The trigger for this automation rule is when an agent responds to a ticket. When this event occurs, the rule will evaluate the ticket’s properties to determine the next course of action.
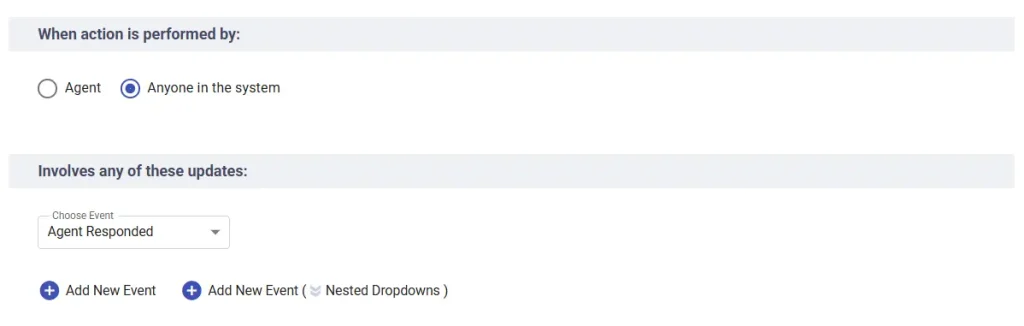
On ticket properties that match: The ticket is not assigned to any agent
Choose the type of field you want from the dropdown list (ticket, accounts, or custom). The rule checks whether the ticket is unassigned, ensuring that it hasn’t been assigned to any agent yet. If this condition is met, the automation rule proceeds to the next step.
Ticket assignment: Matching agent is assigned
Now, configure the actions to be executed on the ticket after the specified rule conditions have been met.
Once the rule identifies an unassigned ticket, it automatically assigns the ticket to the agent who responded to it. This action ensures that the ticket is promptly routed to the agent responsible for addressing the customer’s query or issue.
Select the desired action from the ‘Do Action’ dropdown menu.
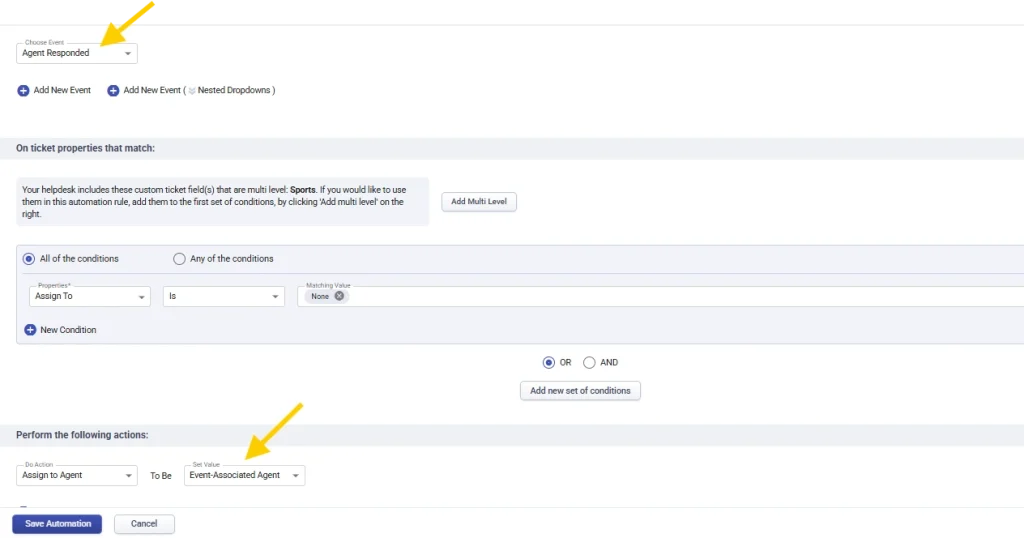
Once you have set up all the conditions and actions, click the ‘Save Automation’ button to create your automation rule.
By configuring the “Agent Responded – Ticket Assignment” rule, you can ensure that tickets without assigned agents are promptly assigned to the agents who respond to them. By following these steps, you can ensure that your customers receive timely and personalized support from the most qualified agent.




