Desk365 offers powerful automation features designed to enhance productivity and streamline workflows within your support team. One such feature is the ability to automatically assign a ticket to the responding agent if the ticket is unassigned. This automation is a valuable addition to Desk365, ensuring that customer inquiries are promptly managed by the appropriate team member.
By automating ticket assignment, Desk365 helps maintain an organized and efficient workflow. For instance, automatically assigning a ticket to the agent who responds ensures accountability and prevents any ticket from being overlooked. This automation can be triggered by specific events such as agent responses, ticket updates, or time-based conditions. Let’s delve into the process of setting up this automation rule in Desk365 and examine the benefits it can provide to your organization.
Setting up the Automation Rule to change the Ticket Status to "Pending"
Access Automation Settings
Navigate to Settings > Productivity > Automation in Desk365 to begin setting up your new automation rule under Ticket Updates.
Set the Trigger Event
Under the automation settings, specify the trigger for the rule. Choose Anyone in the system from the When action is performed by options. This ensures that the rule is activated when anyone in the system responds to a ticket.

Define Rule Conditions
Set the conditions that must be met for the automation to apply. In this case, configure the rule to activate when an agent responds to a ticket. This customization ensures the rule applies under the correct circumstances.

Customize the Automation Rule
Define the conditions under which the rule should be triggered. This involves choosing the appropriate default ticket properties to ensure the rule activates in the right scenarios.
Example Condition: If the Assign To is None, you can configure the automation to apply only to tickets that are currently unassigned. This ensures that the rule is triggered only for tickets that do not yet have an assigned agent.
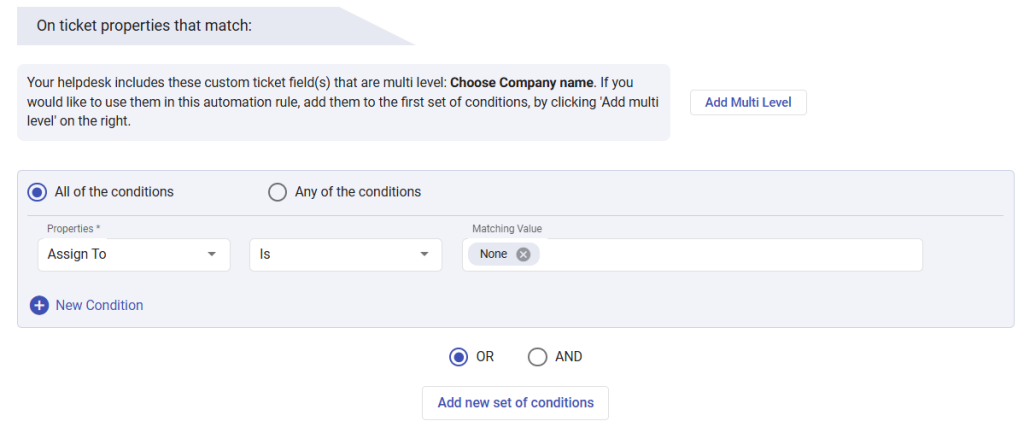
Configure and Implement the Rule
In the Perform the following actions section, select Assign To and choose Event Associated Agent from the dropdown menu. This action will automatically assign the ticket to the agent who responded. After configuring the automation rule, save your changes. The rule will now automatically assign tickets to the responding agent.
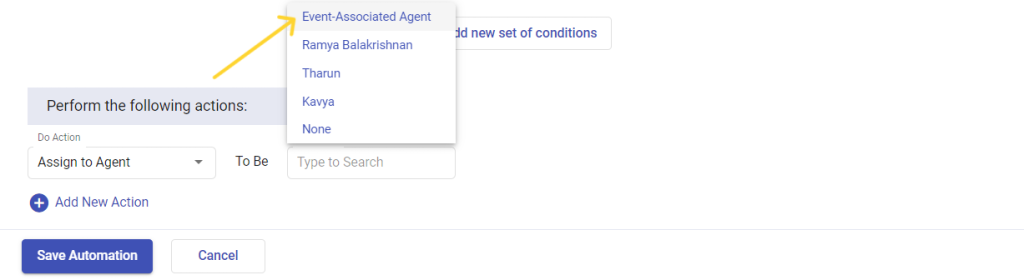
Implementing this automation streamlines ticket management and ensures timely assignment, enhancing overall efficiency in handling customer queries.




