Automating ticket management processes can significantly enhance efficiency and response times. Desk365’s ‘Share To’ feature can be integrated into various automation scenarios to streamline ticket handling. This article will guide you through how to effectively use the ‘Share To’ feature in automation for ticket creation, updates, and time-based triggers.
Setting up the 'Share To' feature in automation
Step 1: Access automation settings
- Start by logging into your Desk365 helpdesk account.
- Navigate to Settings > Productivity > Automation. This will take you to the section where you can configure your automation rules.
Step 2: Create a new automation rule
- The “Share To” feature can be applied to various automation triggers, when a new ticket is created, when an existing ticket is updated and based on time-related conditions.
- Define the specific conditions under which tickets should be automatically shared. For example: If the ticket form used is “Support Portal – IT Support Form” and the subject of the ticket includes the phrase “Network Issue”.
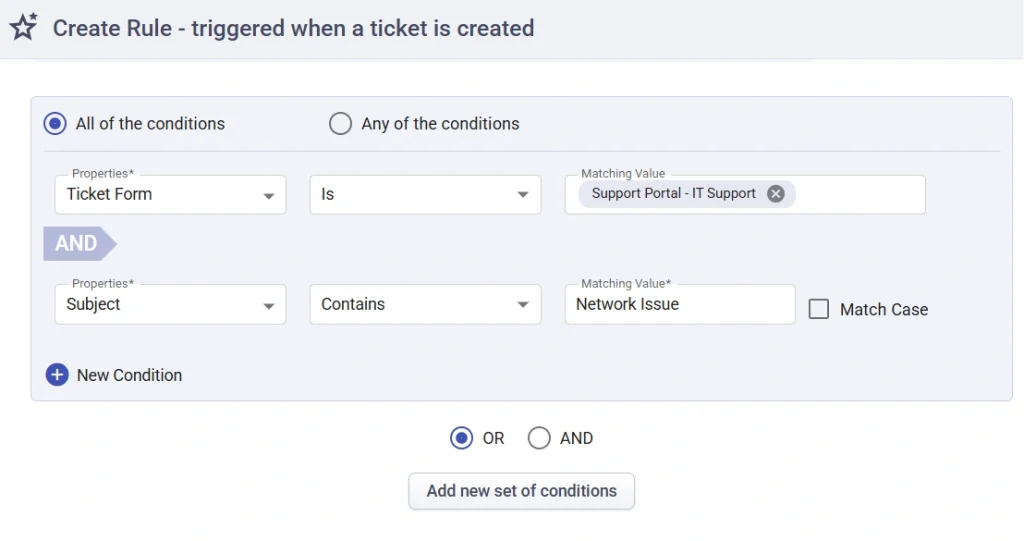
Step 3: Configure the 'Share To' action
In the action section of your automation rule, select ‘Share To”. Specify the contacts with whom you want the ticket to be shared. Note that:
- The contact who created the ticket cannot be added as a Share To.
- If a contact is marked as spam, the automation will not trigger that contact.
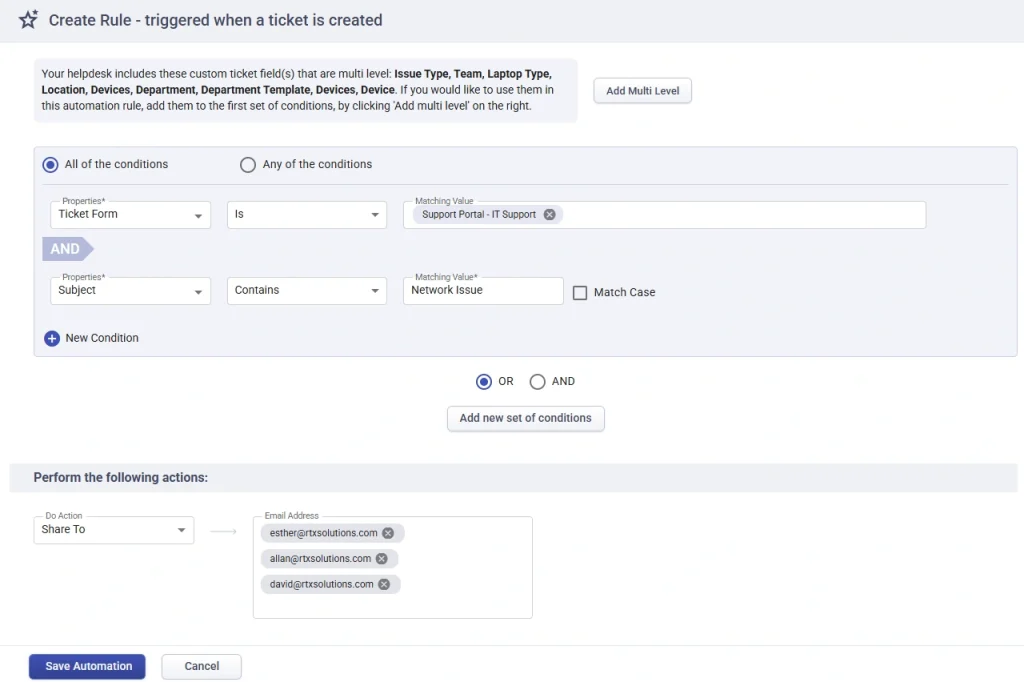
Step 4: Save and activate the rule
- Double-check your conditions and actions to ensure they align with your desired outcomes.
- Click on Save to apply the automation rule.
How the 'Share To' automation works?
When a ticket is created that meets the specified conditions (e.g., using the IT Support Form with the subject “Network Issue”), the automation rule will trigger. The ticket will be automatically shared with the designated contacts specified in the ‘Share To’ action. This ensures that relevant team members or stakeholders are immediately notified and can collaborate on the ticket.
Important considerations
Impact on previously created tickets
The automation rule also applies to tickets created before the rule was configured. For example, if a ticket was created on Monday and the automation under Ticket Updates was set up on Wednesday, the automation rule will affect the ticket created on Monday before the rule was set up, provided the conditions are met. This means that ‘Share To‘ can be added to these tickets retroactively.
Spam tickets and automation rules
Tickets identified as spam cannot be set up in the automation. However, if a ticket is marked as spam after the automation rule is set up, it will not be shared through this automation rule.
Contact limit for 'Share To'
Only 20 contacts can be added as ‘Share To’. If the automation rule tries to add more than 20 contacts, the system will trigger a “limit exceeded” notification. This alert will appear in the ticket activities section, indicating that the action cannot be completed due to exceeding the allowed number.

By leveraging the “Share To” feature in automation, you can streamline ticket management, ensure timely responses, and foster effective collaboration among your team. For further assistance or questions, please contact our support team or visit our help center.




