Desk365 not only simplifies your ticketing process but also enhances efficiency through powerful automation capabilities. One such automation feature is the ability to automatically add Watchers to tickets during creation, updates, and time-based triggers. This ensures that relevant parties are promptly notified of ticket activities, fostering transparency and collaboration. In this guide, we’ll explore how to leverage automation for adding Watchers, helping you streamline your workflow and improve team communication.
Steps to add watchers to tickets using automation during ticket creation
You can configure automations to add Watchers automatically when a new ticket is created. This is particularly useful for ensuring that key stakeholders are immediately informed about new tickets that require their attention.
Let’s say you want to trigger the automation when a new ticket is created, and the subject includes the word “Payment”. You want the automation rule to automatically add Devin and Alcy as Watchers. Here is how to configure:
- Navigate to the Agent Portal and select “Automation” below Settings > Productivity.
- Click on the “Create New Rule” button below Ticket Creation.
- Define the conditions.
- In the actions section, select “Add Watcher”.
- Enter the names of the agents to be added as Watchers.
- Click “Save” to activate the automation.
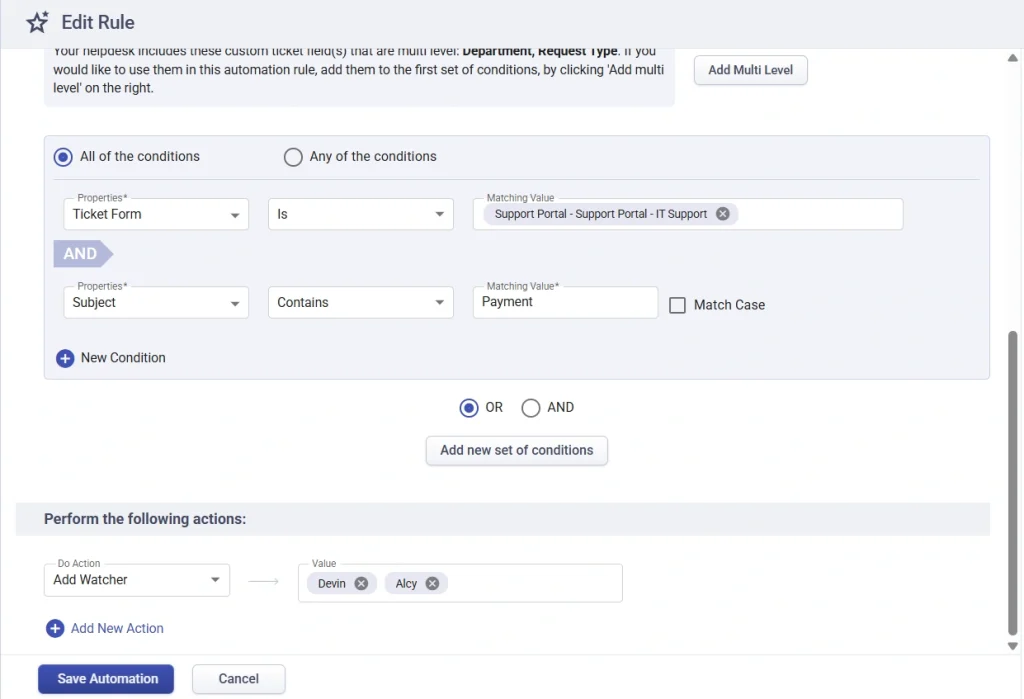
- These agents / stakeholders will be notified via Email and Microsoft Teams about the new ticket, ensuring they are informed.
By following these steps, any new ticket created in Desk365 will automatically have the specified agents added as Watchers, ensuring they receive notifications and stay informed from the moment the ticket is logged in.
Automating watcher addition during ticket updates
Desk365 allows you to automate the addition of Watchers when a ticket is updated. This is essential for tickets that undergo significant changes or require input from multiple agents over their lifecycle.
Let’s say, you want to trigger a watcher addition automation when the tickets include the word “Feature Request” in the subject line and when the status of the ticket is updated from “Open” to any status. Here is how the automation rule can be configured:
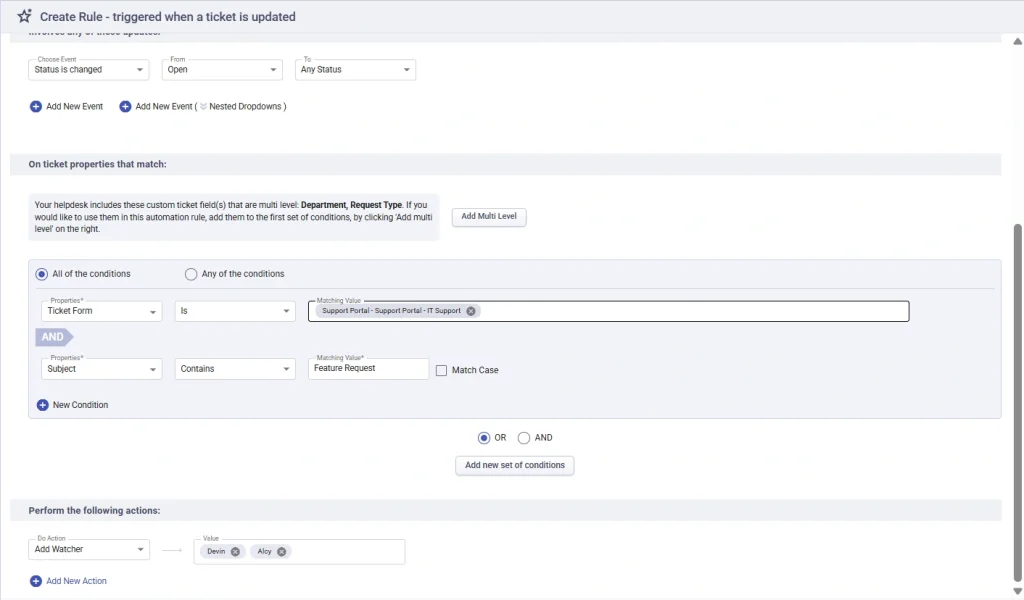
Automating watcher addition with time-based triggers
In addition to ticket creation and updates, Desk365 offers the capability to add Watchers based on time-based triggers. This is particularly useful for tickets that require periodic reviews or have specific deadlines.
Let’s say a ticket has been raised regarding unexpected server downtime affecting multiple users. For every ticket raised that includes the word “Server” in the subject, and if the hours since open is “24” you want the rule to add Devin and Alcy as Watchers, ensuring that these agents receive regular updates and are aware of any ongoing developments. Here is to configure it.
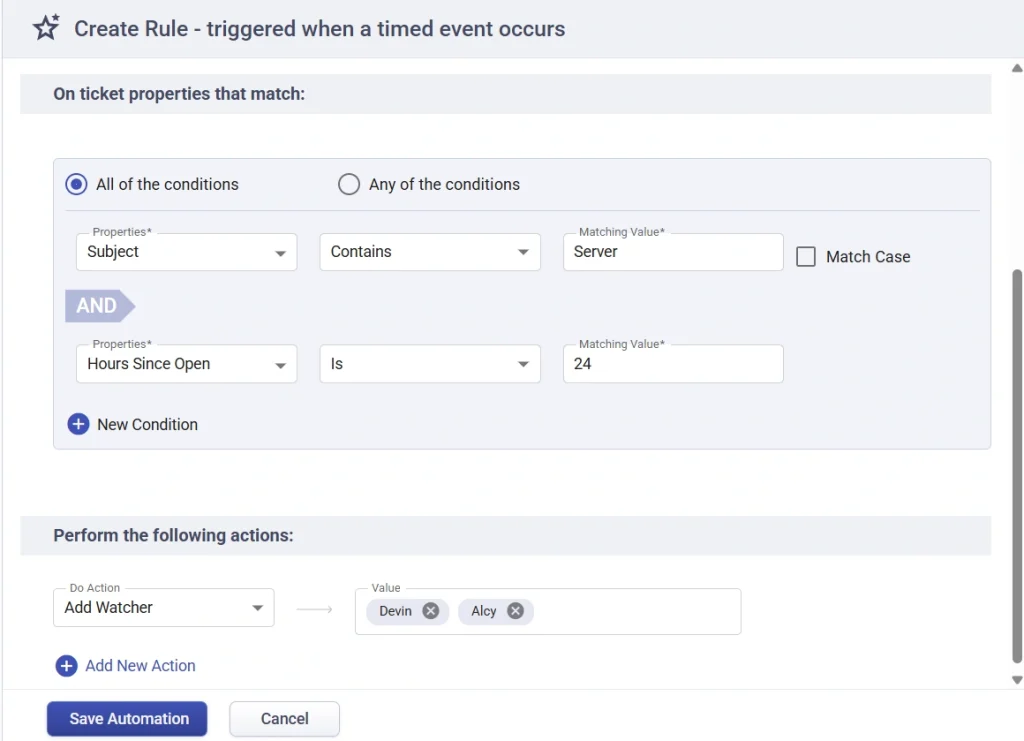
Note: The automation rule will apply to tickets created before the rule was configured if the conditions are met, allowing ‘Watchers’ to be added retroactively.
If a ticket is marked as spam after the automation rule is set up, it cannot not be shared.
Understanding watcher limits in Desk365
You can add up to 10 agents/stakeholders as Watchers to a single ticket. If you had manually added 2 agents as Watchers to a ticket, when you set up an automation rule you can add only up to 8 agents. If an automation rule tries to add more than 10 Watchers, the system will trigger a “limit exceeded” notification. This alert will appear in the ticket activities section, indicating that the action cannot be completed due to exceeding the allowed number of Watchers.

Ensure that your automation rules are configured to respect the 10-Watcher limit. Regularly monitor the ticket activities section for any alerts related to Watchers, especially when using automation rules.
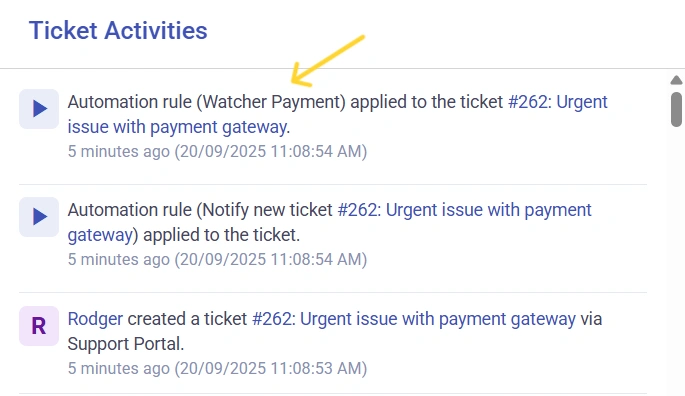
By implementing these automation strategies for adding Watchers in Desk365, you can enhance your team’s efficiency, improve communication, and ensure that all relevant agents stay informed and engaged throughout the ticket lifecycle.




