Getting timely feedback from your customers as they interact with your support team is imperative to understand and improve your customer experience. And, the best way to get timely feedback is to send out surveys whenever a ticket is resolved or closed.
With quantifiable data from these surveys you can then analyze them to understand how well your customers like your product or service, and make meaningful improvements that enhance your product or service.
Desk365’s highly configurable Surveys module makes it easy to create and send surveys to your endusers.
Create survey
To get started, go to the Settings > Admin > Surveys tab and click on the ‘Add Survey’ button.
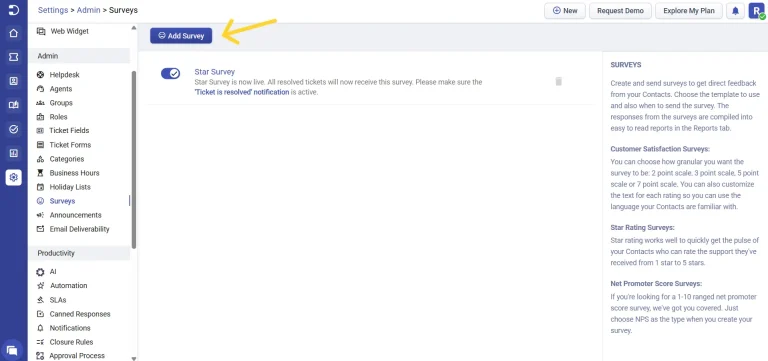
Survey name and question:
Enter a name for the survey. This is useful for you to reference the survey while analyzing the responses received.
Create the question that your end-users will be answering. This field is prefilled with a default question. However, take time to figure out the right question to ask your endusers. The question might also depend on the type of survey that you’ll be choosing next.
Survey type:
Choose the type of survey that you would like to use. Desk365 provides you three different choices here.
Customer satisfaction or CSAT surveys are typically used to elicit a response from end-users based on their most recent interaction with your support team. You can configure it to be on a 2 point, 3 point, 5 point or 7 point scale. For example, on a 5 point scale, your enduser will be given 5 choices to choose from. By default, you’ll see the choices as ‘Extremely Satisfied’, ‘Mostly Satisfied’, ‘Neither Satisfied nor Dissatisfied’, ‘Mostly Dissatisfied’, ‘Extremely Dissatisfied’. You can, however, change the text displayed for the choices according to your needs.
Star rating surveys are a great way to increase the response rate from your end-users. It’s simple to understand and easy for your end-users to respond. The end-user is shown a 5 stars and is asked to pick the number of stars they would like to use as their rating.
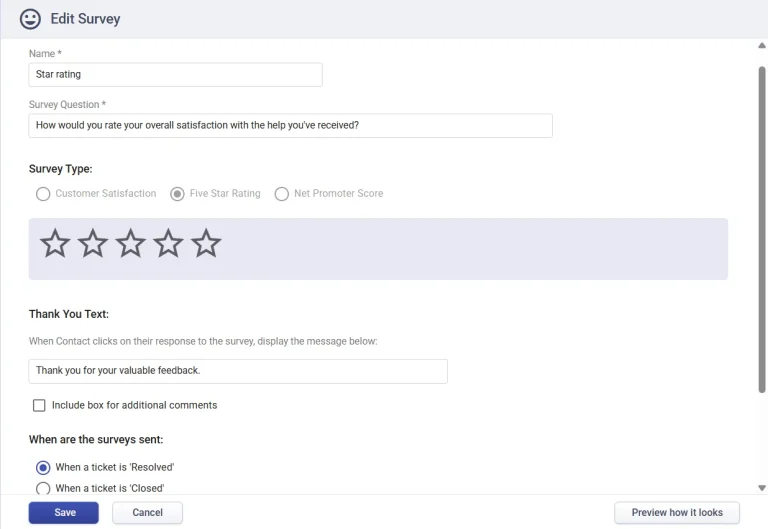
Net Promoter Score or NPS surveys are typically used to gauge how likely your customers are to recommend your product or service to others. They can rate you on a scale from 1 to 10. Respondents are typically classified as Promoters (rated you 9 or 10), Passives (rated you 7 or 8) and Detractors (rated you 6 or lower). However, please note the actual rating and classifications can vary widely and unique for each product or service.
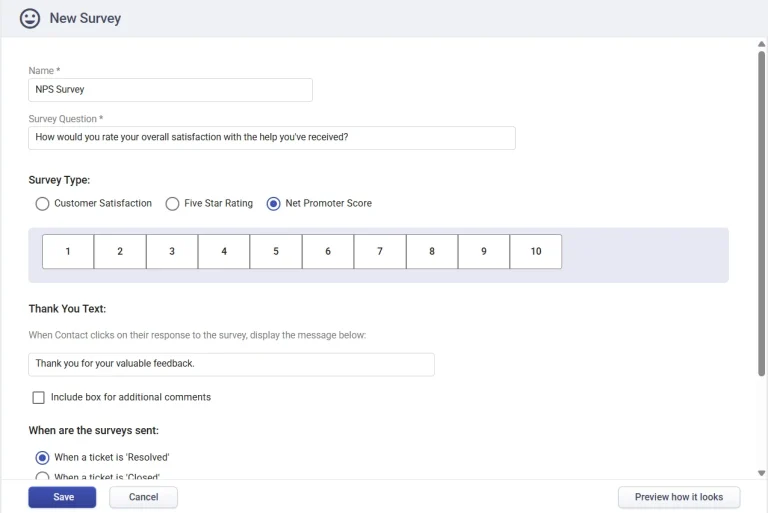
Thank you text:
Enter here the message you would like your end-users to see after they’ve responded to your survey. You also have the ability to add an additional text box on this page where your end-users can send in any additional comments they may have.
When are the surveys sent:
The last step is to choose when the survey is sent. You can choose to send it when a ticket is closed or when it is resolved.
Once the survey is live on your helpdesk, depending on this choice, the survey will be automatically sent out whenever a ticket is closed or resolved.
How the survey is sent:
You can either include the survey link directly within the Resolved or Closed email notification or send it as a separate email notification.
Adding it to the closure email keeps things simple and seamless, reducing inbox clutter and often resulting in higher response rates. On the other hand, sending the survey as a standalone email ensures the request for feedback stands out on its own, which can help when you want customers to give it more attention.
This flexibility allows you to tailor the survey experience to the way you engage with your customers.
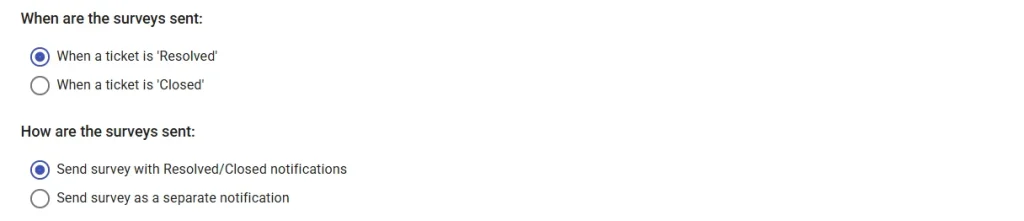
Where do end-users receive survey:
If a ticket is created using various Channels such as Email, Support Portal, Web forms, Web widgets, and API, and a support agent marks it as resolved or closed, the end-user will receive a survey via email.

After receiving the survey in their email inbox, your end-users can provide feedback on the ticket.
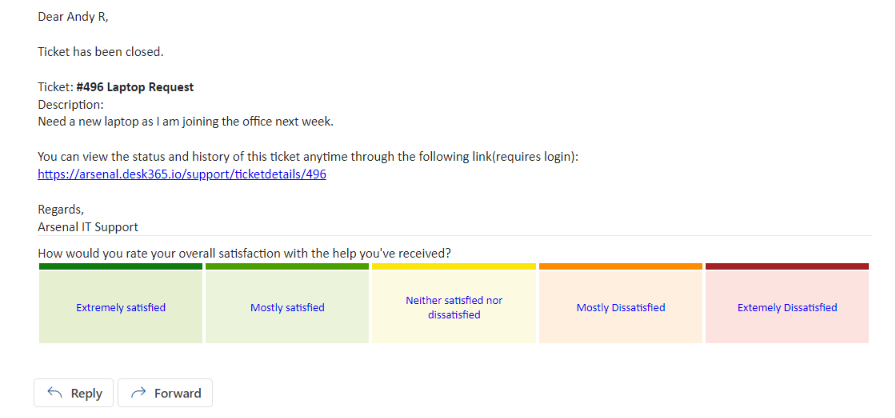
On the other hand, suppose your end-user is creating a ticket using Desk365 Teams Support Bot as the channel.
Once the support agent marks the ticket as resolved or closed, the end-user will instantly receive a survey on Microsoft Teams, along with notifications for resolved or closed tickets.
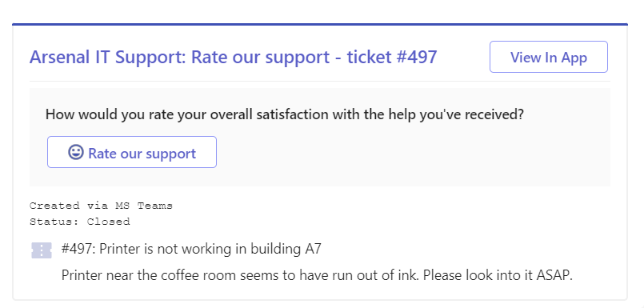
This ensures that your end-users never miss a survey request and can provide feedback in real-time providing them a fantastic help desk experience within Microsoft Teams.
Survey reports
After the survey is live, responses start coming in and get recorded. You can view reports on them right away from the Reports > Survey Reports tab. You’ll not only see reports on the survey that is live right now, but also reports on earlier surveys.
You can also download the individual responses that were received.




