In Desk365, you can add the “Updated By” and “Closed By” columns to your ticket view. These columns provide a clear view of who has made recent updates to a ticket and who closed it. This feature adds transparency and helps you easily track ticket history. Whether you’re exporting tickets or reviewing individual reports, these columns give valuable insight into your support operations.
This article will guide you through adding these columns, how they work, and how they can be used effectively.
What do these columns show?
- Updated By: This column shows who last made an update to the ticket. It could be a support agent, the contact (customer), or an automation rule that performed an action on the ticket.
- Closed By: This column indicates who closed the ticket, whether it was a support agent, contact, or automation.
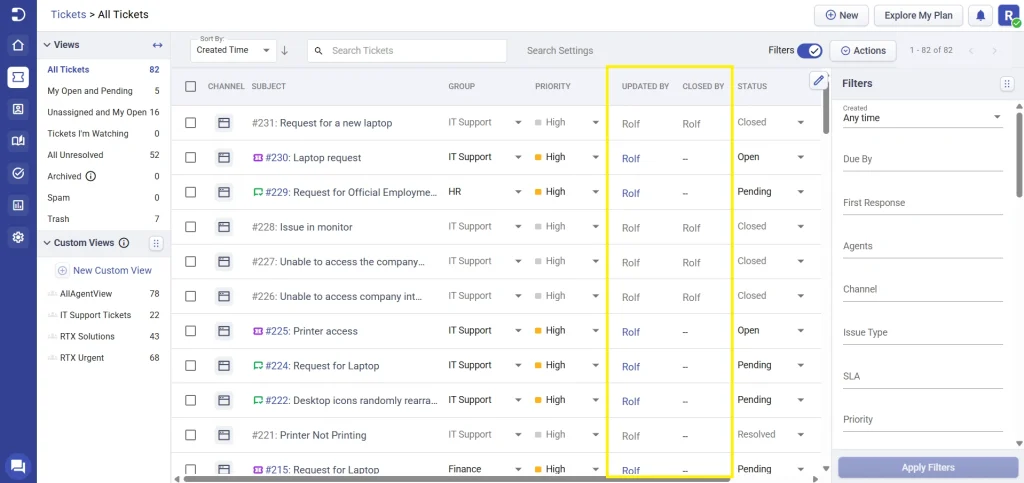
How to add the "Updated By" and "Closed By" columns
- Click the select columns icon in your ticket view as shown below.
- Under the list of available columns, check the boxes for “Updated By” and “Closed By”
- If you want to change the order of your columns, simply drag and drop the columns into your preferred order.
- Click the “Save” button to apply the changes.
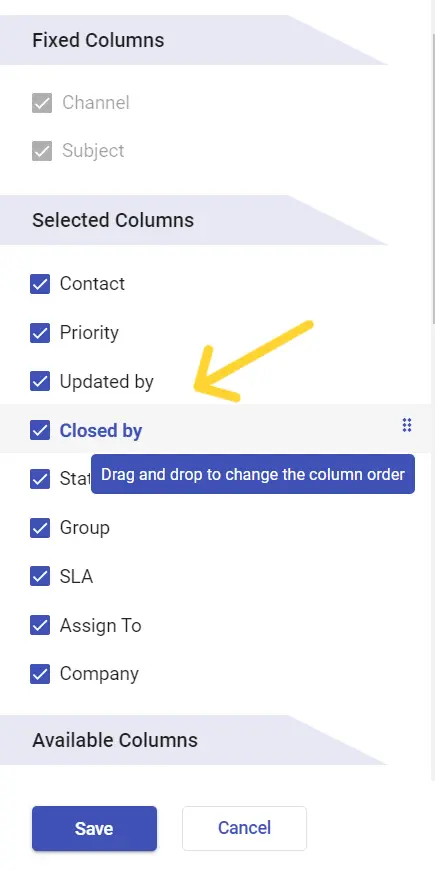
Important note
Please note that these columns are only available for tickets that were created or updated on or after August 4, 2024. If you have tickets from before this date, these columns won’t display any data.
Viewing "Updated By" and "Closed By" data in filters
Using the “Updated By” and “Closed By” as filter options on the Tickets List page allows you to refine your view based on who updated or closed tickets.
How to use these filters?
Below the filters panel in the Tickets List page scroll to find the “Updated By” and “Closed By” filters. Select the agent, contact or system you want to filter by. Apply the filter to view only tickets matching your criteria.
Using these filters helps streamline workflows by enabling you to quickly locate tickets handled by specific agents, contacts or the system.
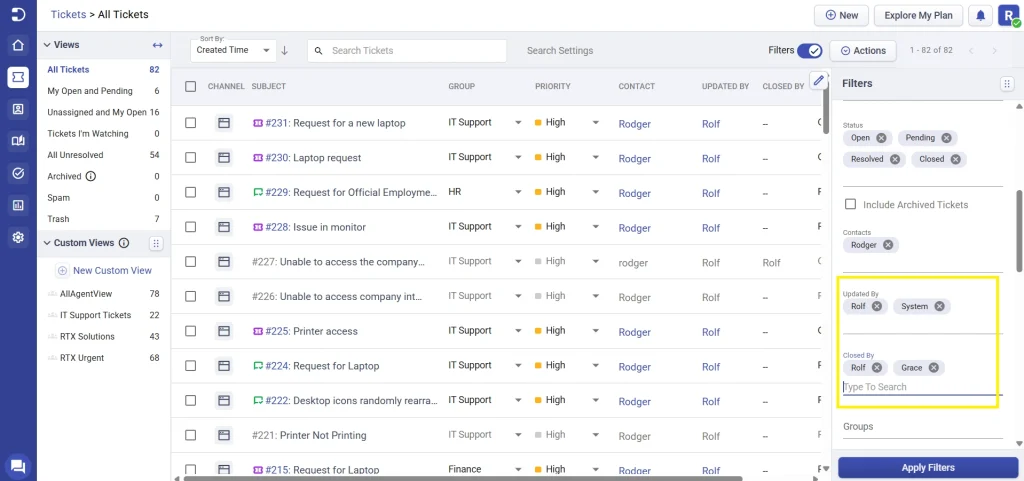
Viewing details in "Updated By" and "Closed By" columns
By clicking on the name in the “Updated By” or “Closed By” columns, you can view more information:
- If the name belongs to a support agent: You’ll see a list of other tickets they have recently worked on.
- If it’s a customer contact: You’ll see all the tickets they’ve raised.
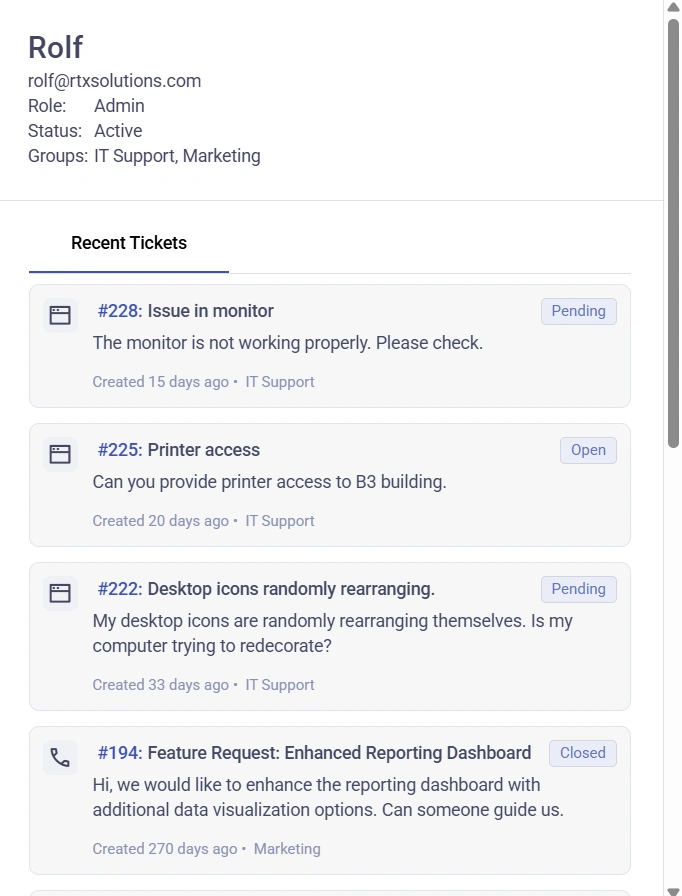
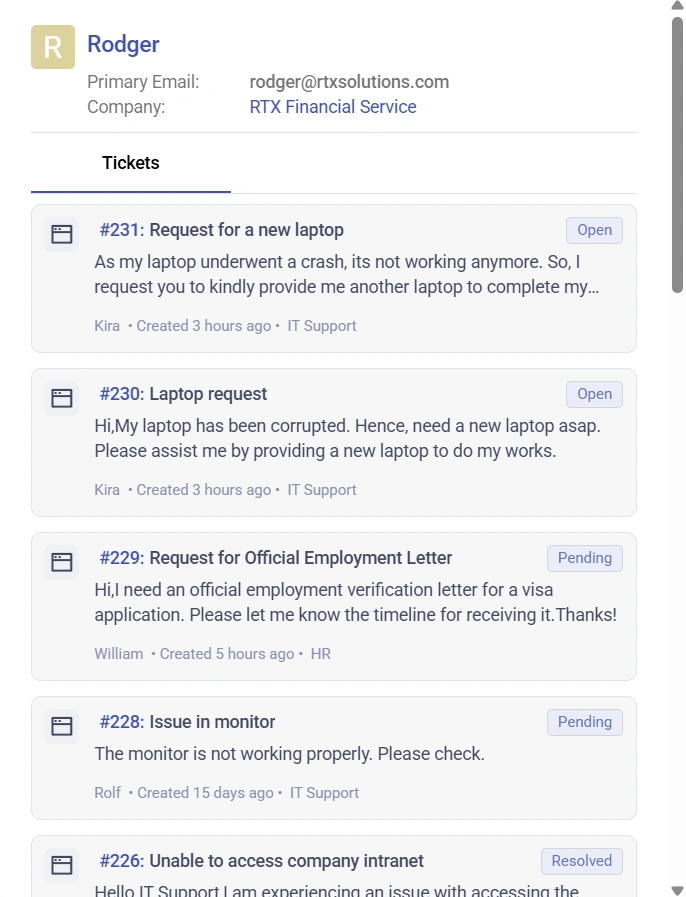
This feature helps you quickly identify patterns in ticket handling or follow up with specific agents or customers.
Exporting tickets with "Updated By" and "Closed By" data
When exporting tickets, you can include these columns in your export. To do so:
- Choose the export option from the Actions dropdown menu.
- Ensure you have selected all the required ticket fields, including “Updated By” and “Closed By,” to be part of your export.
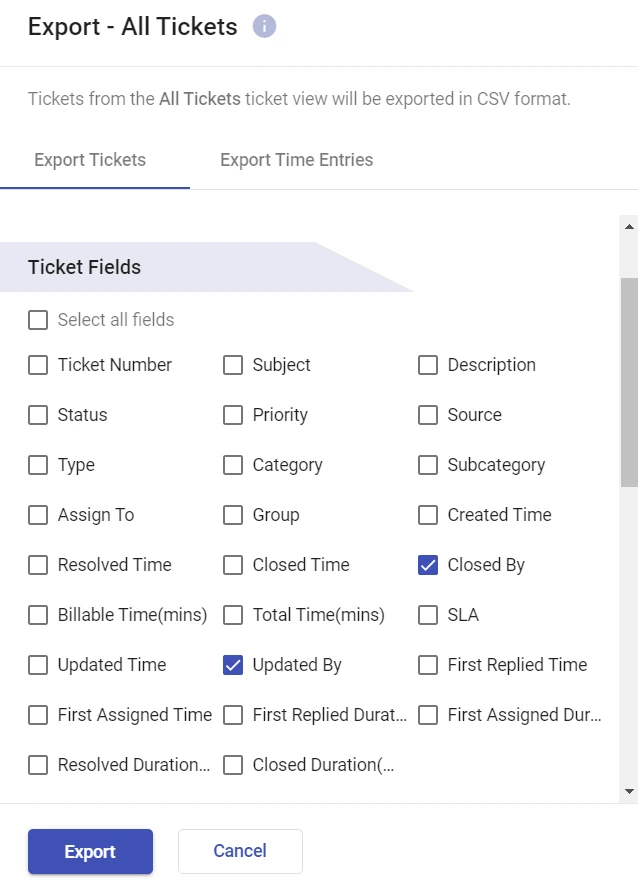
This is particularly helpful if you’re compiling reports for review or analysis, as it ensures you have full visibility of the ticket’s update history and who closed it.
Viewing "Updated By" and "Closed By" data in reports
When generating reports in Desk365, this information is automatically included. If you download individual ticket data say from the ticket trends report, the “Updated By” and “Closed By” columns will be part of the ticket details.
Including this information in your reports helps you analyze who is working on tickets, how often they are updated, and who is closing them.
The “Updated By” and “Closed By” columns in Desk365 are powerful tools for keeping track of ticket activity and closure details. Whether you’re managing daily workflows or exporting reports for analysis, adding these columns provides greater clarity and helps you manage your support processes more efficiently. By following the steps outlined above, you can easily integrate these columns into your workflow and benefit from the added transparency they offer.




