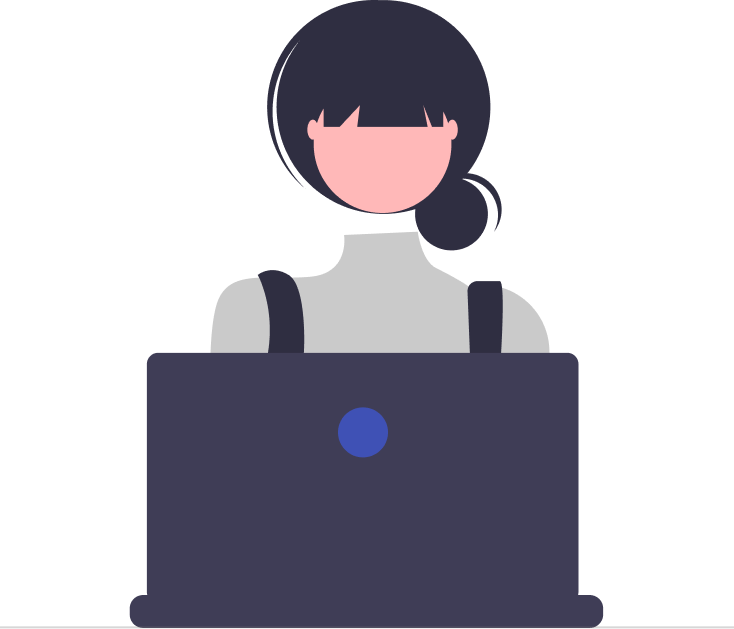For tickets that require several tasks to be completed, you can keep track of these tasks on the Ticket Details page by checking the ‘Tasks To Do’ panel found on the right side of the Ticket Details page.
Desk365 offers quite an easy way to add tasks with due dates and options to change the due date, edit tasks, and delete tasks. You can add any number of tasks specific to a ticket.
How to add Tasks To Do for a ticket?
1. Navigate to Tickets > All Tickets, then click on a specific ticket to enter the Ticket Details page. This is where you can add the tasks specific to a ticket.
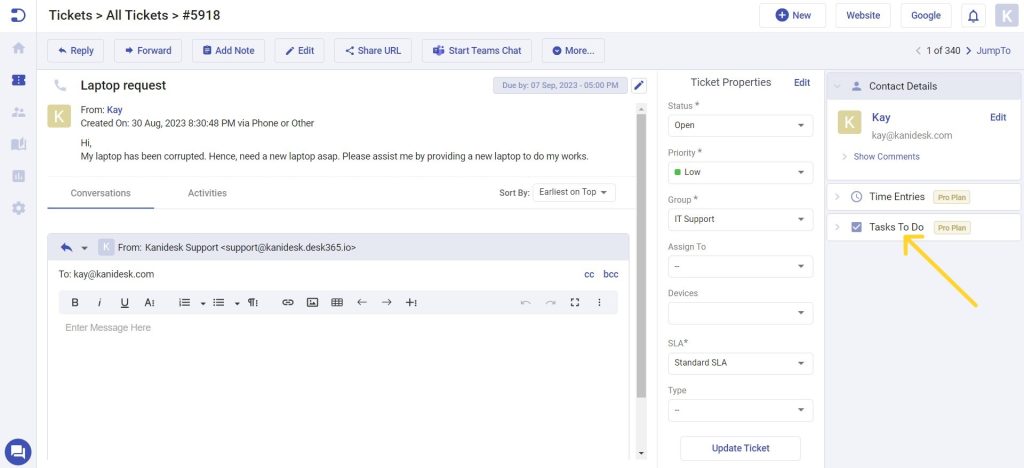
2. Click on ‘Add Task’ as shown below.
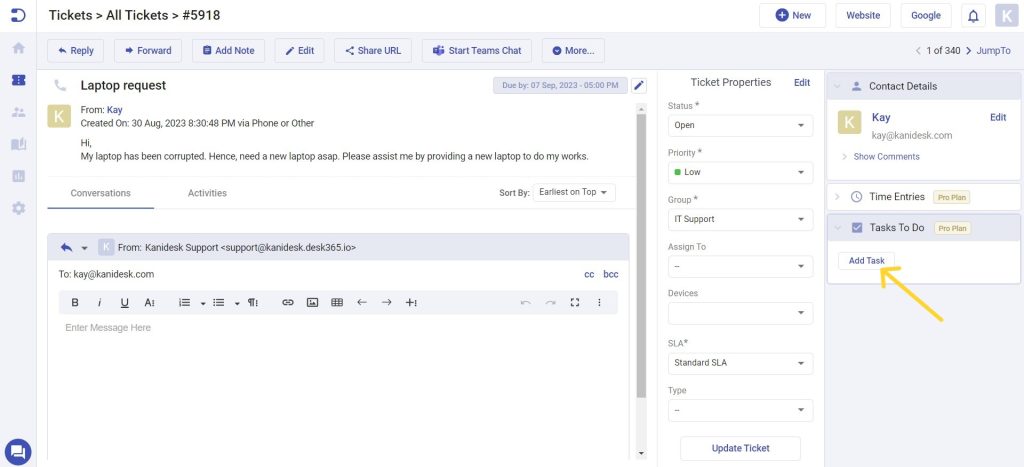
3. Now add any task related to that ticket. For instance, ‘Order a new Laptop’ has been added as the task to be done here.
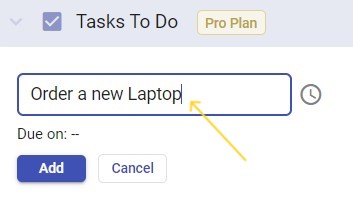
4. You can also add a due time for the ticket. Click on ‘Set Due Time’ to specify the ‘Due on’ time for that task.
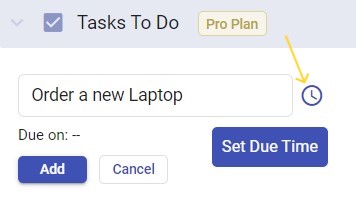
5. Set the due date and time by which the task needs to be completed, then click ‘OK’.
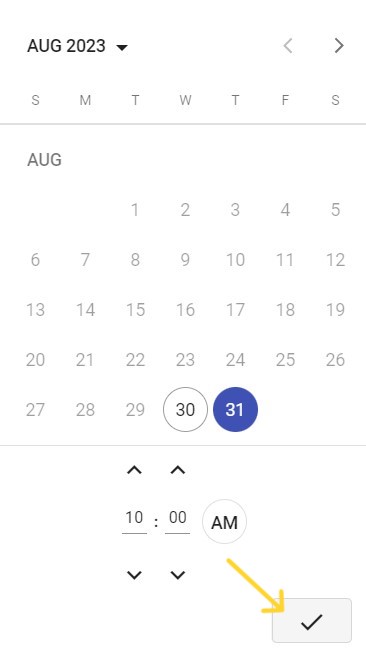
6. The ‘Due on’ gets added for the task. Finally click on ‘Add’ to include the task.
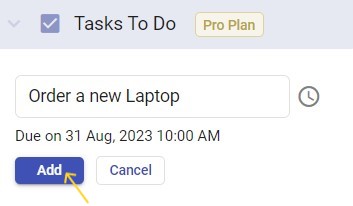
The task has been added and is now a part of the ticket. It will be displayed as shown below.
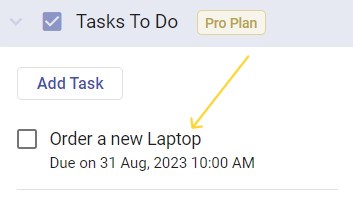
Change 'Due on' for a task
You can easily modify the due date and time for a task in Desk365. To do so, simply hover over the task to access more options related to that specific task.
1. Click on ‘Set Due Time’ and update the date and time.
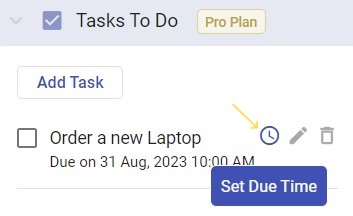
2. For instance, the due time has been changed to 11:00 AM here. You will notice this change reflected in the task’s ‘Due on’.
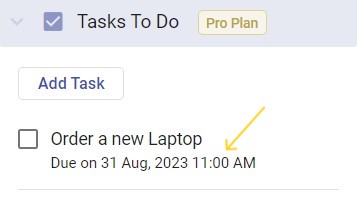
How to edit a task?
Desk365 also offers the option to edit a task. To do so, hover over the task.
1. Click on ‘Edit Task’.
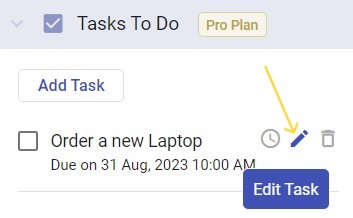
2. You can edit the task as demonstrated. For instance, here it has been modified to ‘Order a new HP Laptop’. After making changes to the task, click on ‘Save’.
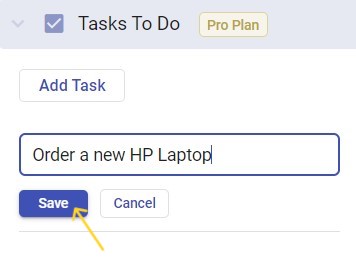
How to delete a task?
To delete a task, hover over the task.
1. Click on the ‘Delete Task’ option.
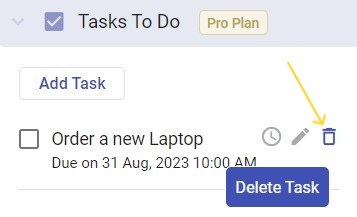
2. Click on ‘Delete’ in the ‘Delete Task?’ pop-up to delete the task.
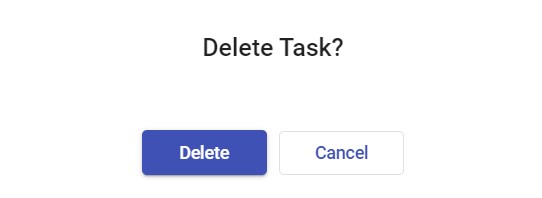
Completing the Tasks To Do
After completing the task, just enable the checkbox of the task.
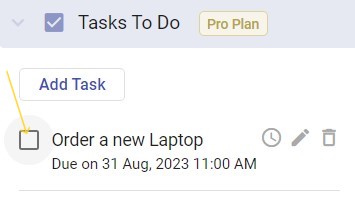
The completed tasks will appear as shown here.
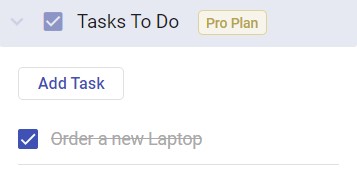
Tasks To Do in Home tab
Desk365 has the capability to display the Tasks to Do on the Home tab, allowing for quick access. You can locate the Tasks To Do panel on the right side of the Home tab. All the activities mentioned above can also be performed in the Home tab.
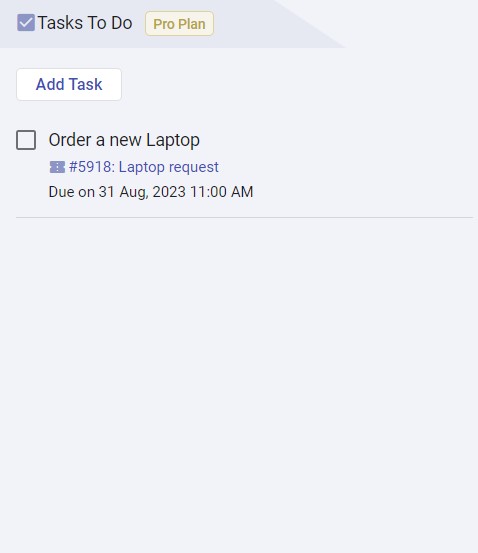
Tasks To Do in Closure Rules
Task To Do can be added as part of the Closure Rules in Desk365. You can configure the rules to ensure tasks are completed before closing or resolving, as demonstrated below.
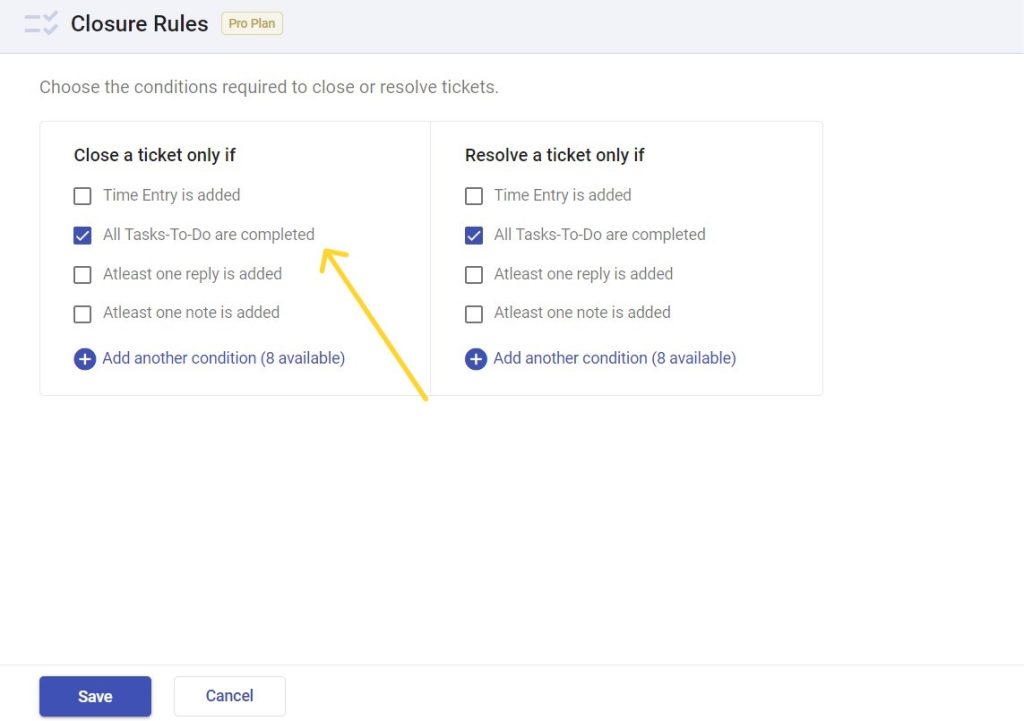
To know more about closure rules, explore Closure Rules in Desk365.
Overall, the ‘Tasks To Do’ feature within Desk365 proves quite handy for managing your tasks and ensuring they get done within the set deadlines.