Filter your tickets on the Tickets List page. You can apply filters based on the various criteria available within Desk365. These criteria empower you to create a personalized view that suits your preferences.
You can filter tickets based on:
- Created or Due By Time: Narrow down tickets by their creation date or due date.
- First Response: Find tickets that meet or miss the first response time.
- SLA: Identify tickets that comply with or breach service-level agreements.
- Priority: Sort tickets based on priority (e.g., Low, Medium, High, Urgent).
- Status: Filter tickets by their current state, such as Open, Pending, or Closed.
- Archived Tickets: Include or exclude archived tickets as needed.
- Contacts: View tickets associated with specific customers or contacts.
- Updated By and Closed By: Focus on tickets last updated or closed by particular agents, contact, or automation rules.
- Groups: Filter tickets assigned to specific groups within your team.
- Agents: Refine your list by tickets assigned to particular agents.
- Channel: Identify tickets originating from specific channels, such as email, chat, or phone.
- Company: Filter tickets linked to a specific company.
- Type, Category, and Sub-Category: Drill down into tickets by their classification.
- Custom Forms: Find tickets submitted via specific custom ticket forms.
- Custom Ticket Fields: Filter tickets based on custom fields tailored to track additional details unique to your business processes
- Location: View tickets associated with particular locations, and a lot more.
How to filter your tickets in the Tickets List page
Desk365 allows you to filter out and view a list of tickets that you want to work with. You can filter tickets by created time, SLA, priority, status, groups, agents, channels, and more.
You can find the ‘Filters’ tab on the right hand side of the Tickets List page.
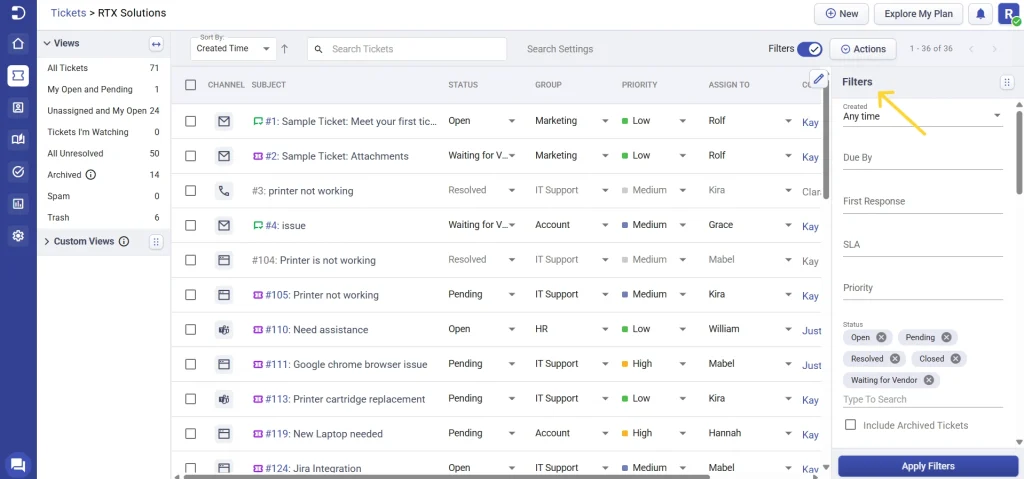
For instance, let’s filter the tickets based on priority. If you prefer to focus solely on high-priority tickets, you can accomplish this in the following manner.
1. Click on the ‘Priority’ option under Filters.
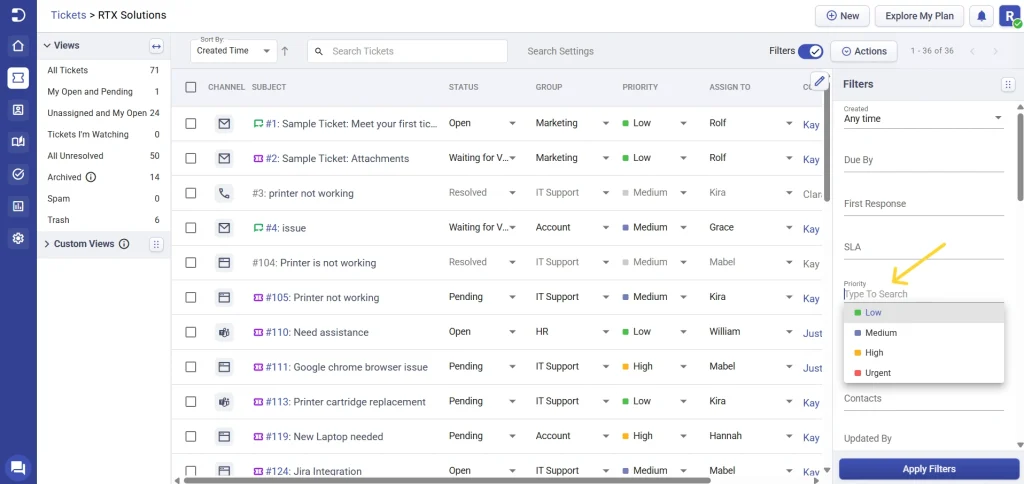
2. Select ‘High’ and click on ‘Apply Filters’.
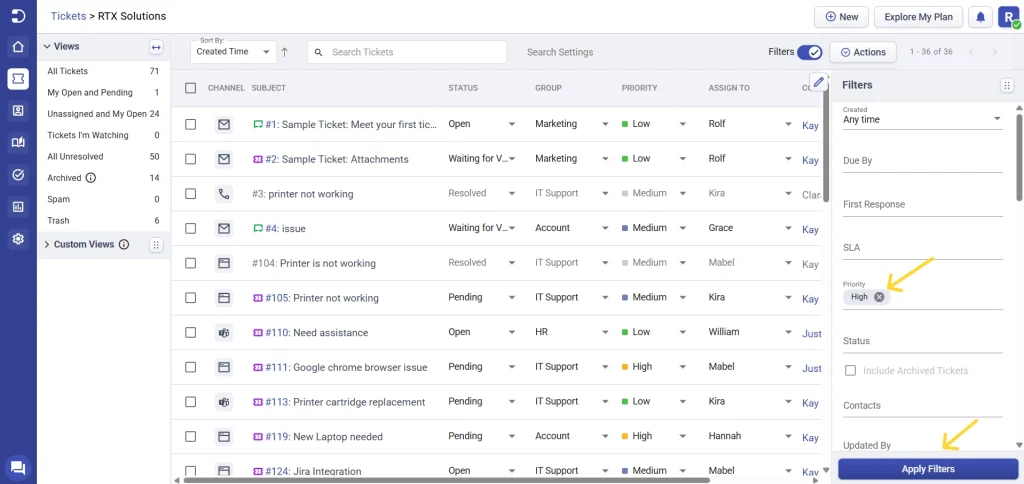
Now, the high priority tickets alone will get displayed as shown.
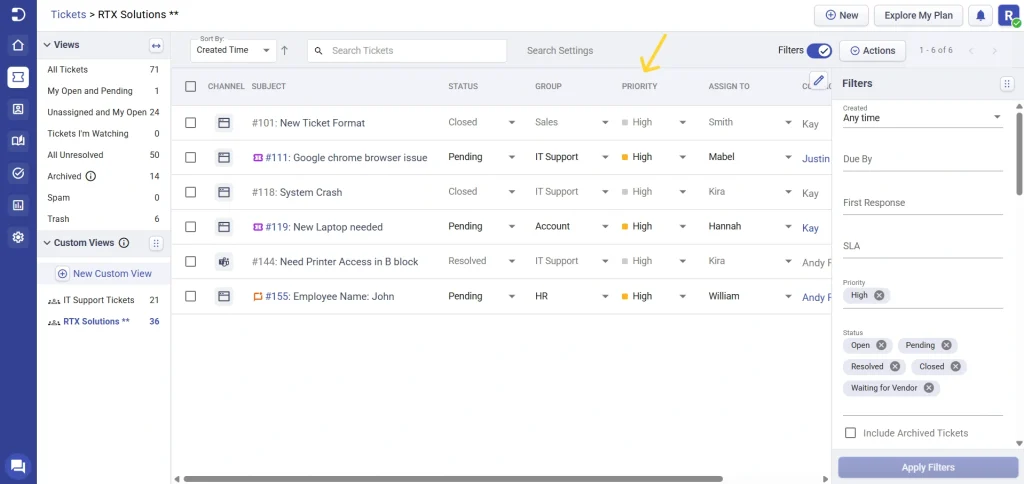
You can also set this as your custom view. Learn how to create your custom ticket views with the help of this article.
How to change the filters order in the Agent Portal
Let’s take a look at how you can change the order of filters displayed in the Agent Portal in detail below.
Click on the ‘Change Filters Order’ icon found in the ‘Filters’ menu in the right side of the tickets tab.
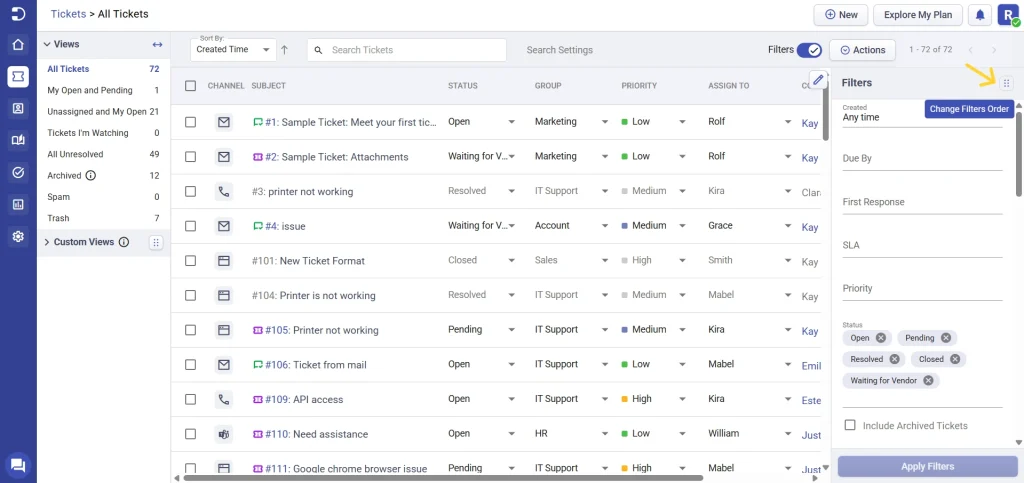
‘Filters Order’ dialog box appears now. Here, you can change the order of filters displayed by simply dragging and dropping the fields in the order of your choice.
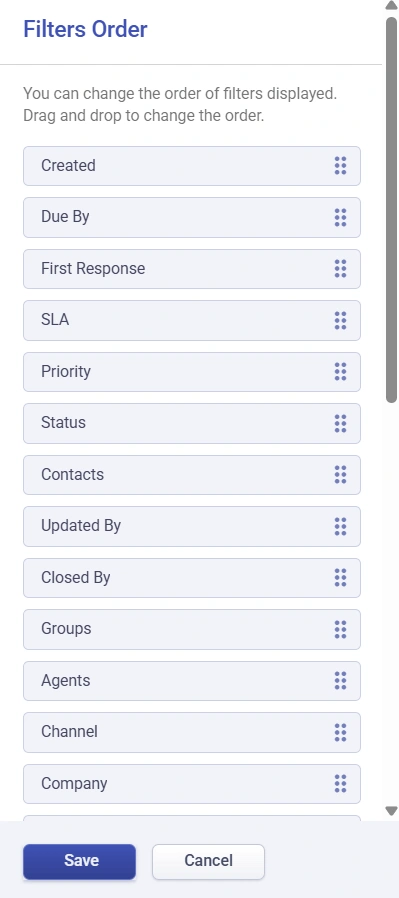
Let us say you want ‘Agents’ and ‘Channel’ fields to be displayed above ‘SLA’ and other ticket fields, you can easily achieve that by moving these fields to the top using the drag and drop function.
Click on the ‘Save’ button.
The ‘Agents’ and ‘Channel’ field appear at the top now.
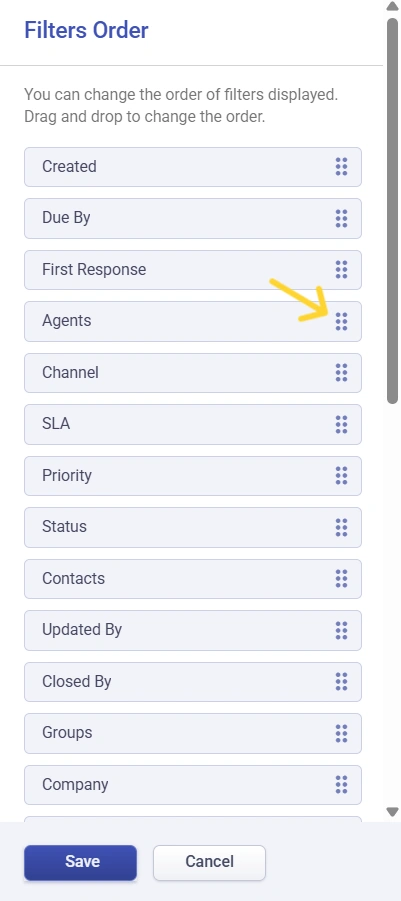
Now let’s say you’ve created a new custom field called ‘Issue Type’ and it appears now in the ‘Filters Order’ dialog box.
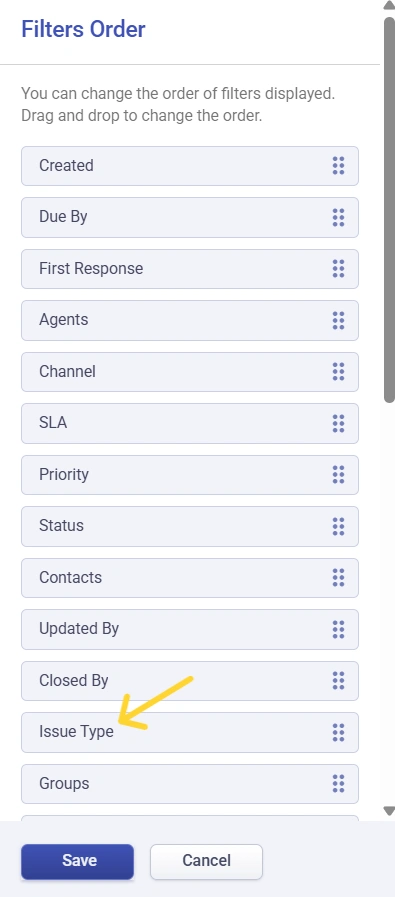
Similarly, you want the ‘Issue Type’ field to appear at the top above ‘SLA’ and other ticket fields. You can easily do that using the same drag and drop function.
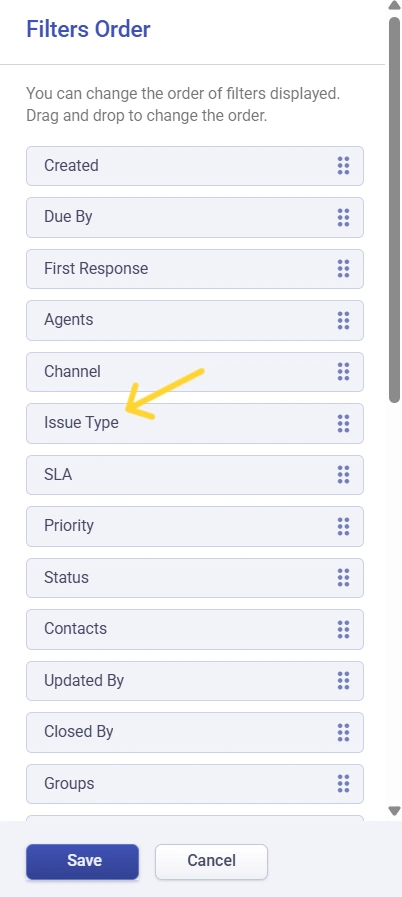
Finally, Click on the ‘Save’ button to reflect these changes. Now, you’ll find these fields appear at the top in the ‘Filters’ menu above ‘SLA’ and other ticket fields.
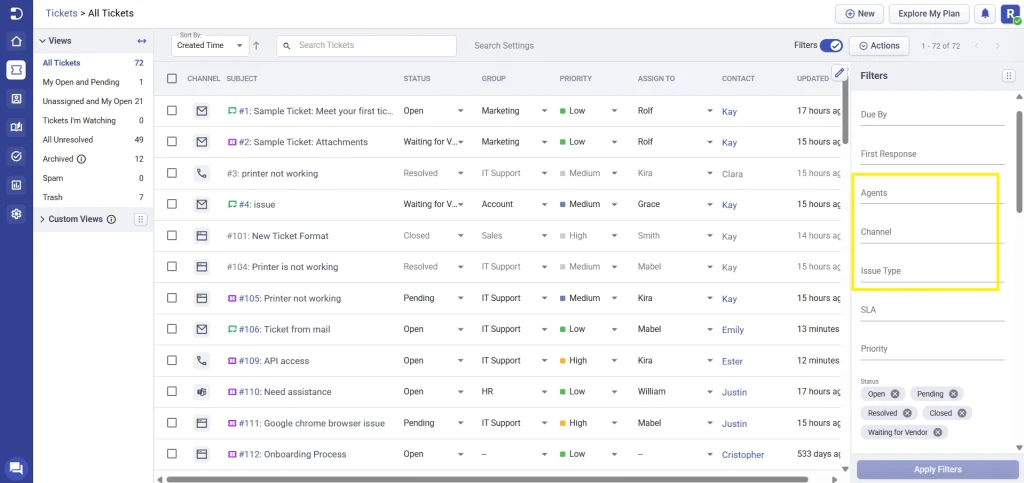
One more good thing is you’ll notice the same ‘Filters Order’ being displayed in the ‘Reports’ module automatically.
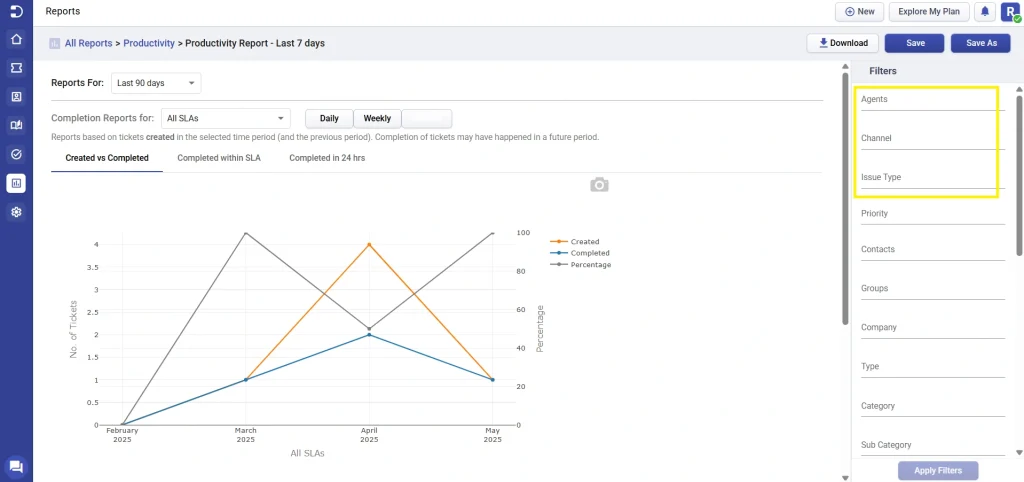
Note: Only roles who have access to the Settings tab can change the ‘Filters Order’. For roles who don’t have access to the Settings tab cannot make these changes in the Agent portal.
Also, once the ‘Filters Order’ gets changed, they get changed throughout all the places in the help desk and also in the Reports section.




