Desk365’s Support Bot enables your end-users to create support requests directly from Microsoft Teams. End users, also known as Contacts in Desk365, can be your customers, employees, students, or any other individuals who receive support from your team.
Once the Support Bot is installed, your end-users can easily communicate with your support team from within Microsoft Teams, eliminating the need to switch between different applications.
If your organization is using Microsoft Teams as the communication channel, as an end-user who is logged in to the Microsoft Teams, you can submit a ticket to report an issue or ask a question using the Desk365 Teams Support Bot. These are the steps to do so:
Log in to your Microsoft Teams account with the correct credentials.
Click on the ‘Support Bot’ which is pinned by your organization and found in the left corner in Microsoft Teams.
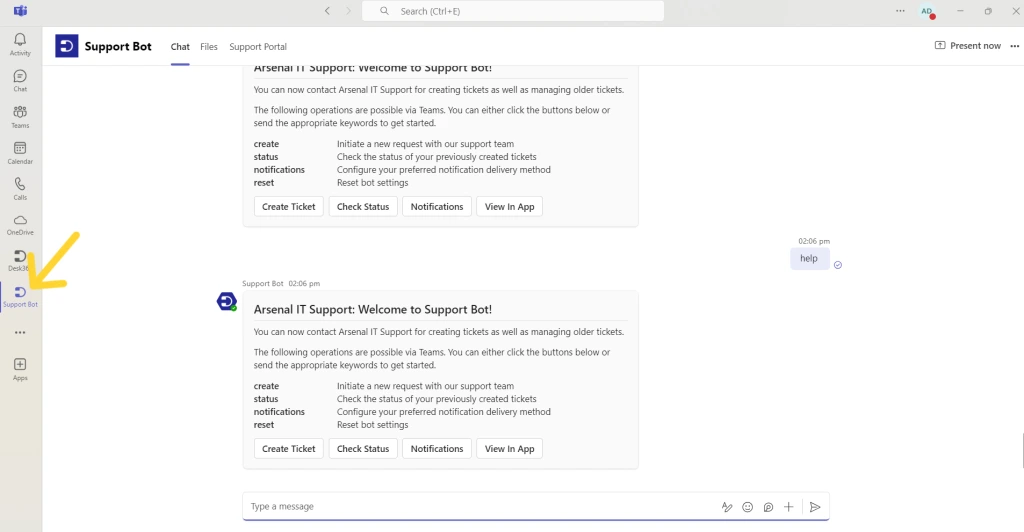
Type any command and a welcome card appears in the Support Bot which tells you about the different commands that you can use in the Support Bot.
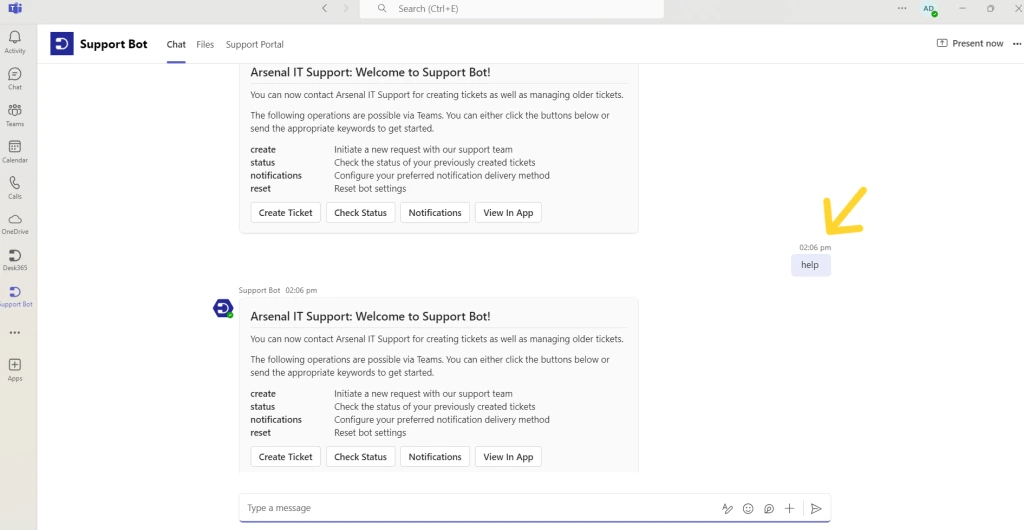
Type the ‘create’ command and send it as a command in Teams or click on the ‘Create Ticket’ button to open the Create Ticket form in the Support Bot.
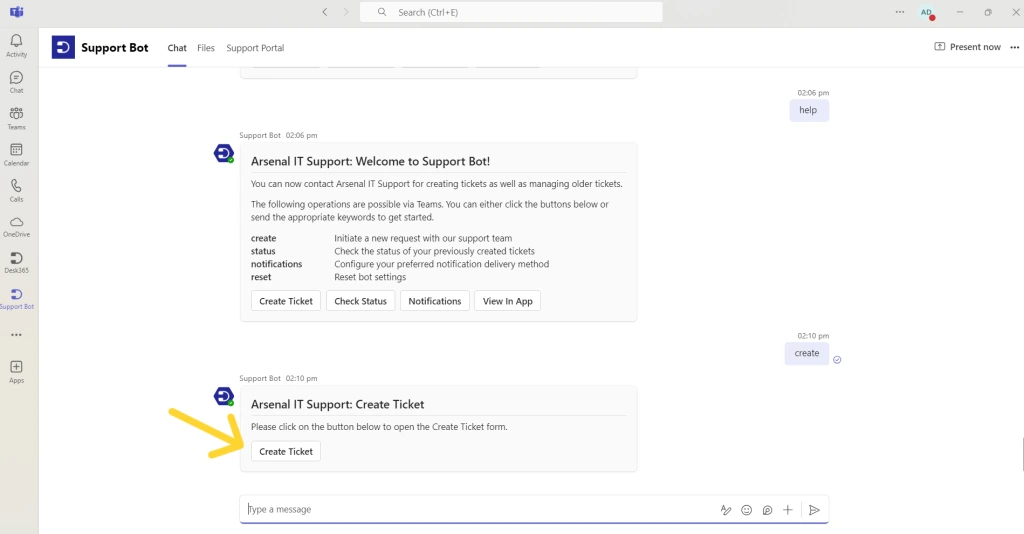
It opens a form and as an end-user, you can fill in the issue details and create a ticket.
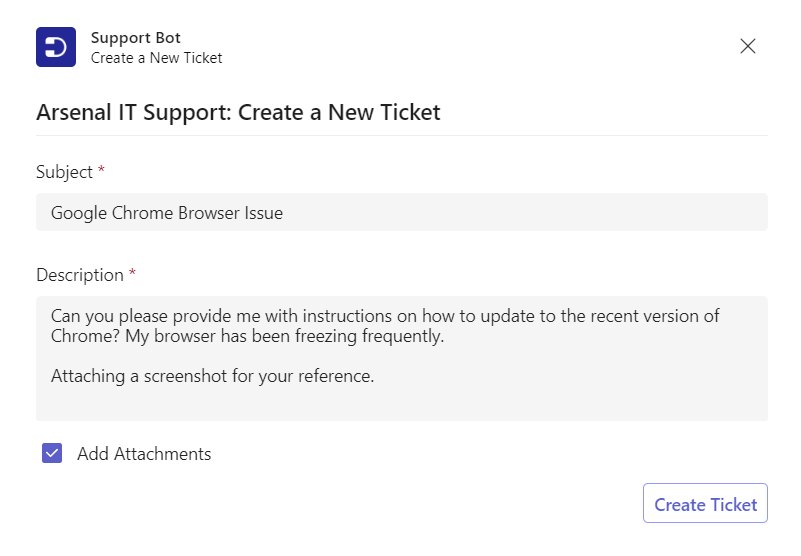
You can enhance your ticket creation process by utilizing the ‘Add Attachments’ feature or simply dragging and dropping files from your desktop into the Desk365 Teams Support Bot. Additionally, the system allows you to include multiple attachments simultaneously, making it even more convenient.
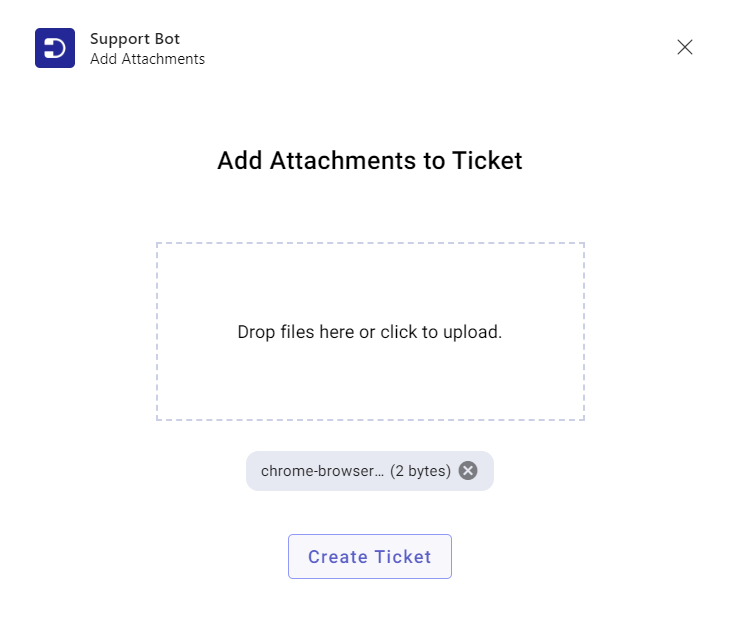
By clicking the ‘Create Ticket’ button, a ticket will be created.
As an end-user, you’ll receive a prompt notification from the Support bot, informing you that a ticket has been created.
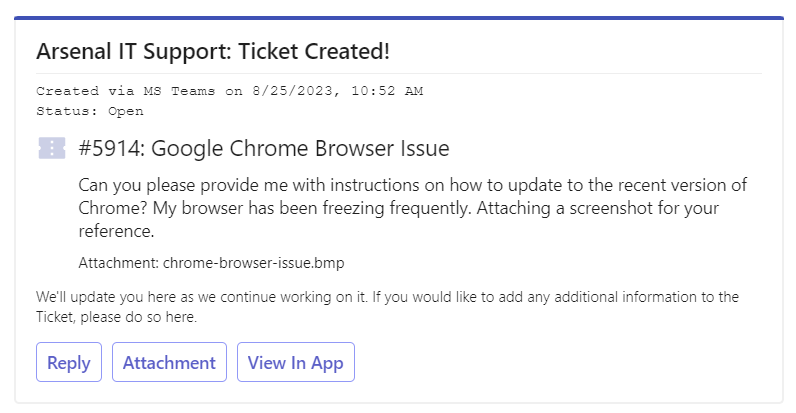
Start your 21-day free trial of the Microsoft Teams ticketing system today and discover the seamless ticketing experience within Teams.




