Integrating your Gmail-based custom support email with Desk365 involves setting up email forwarding. Whether you’re configuring this as a user or from the Google Admin Console, follow this guide to ensure seamless forwarding from your custom support email (e.g., support@yourdomain.com) to your Desk365-provided email address (e.g., support@yourdomain.desk365.io).
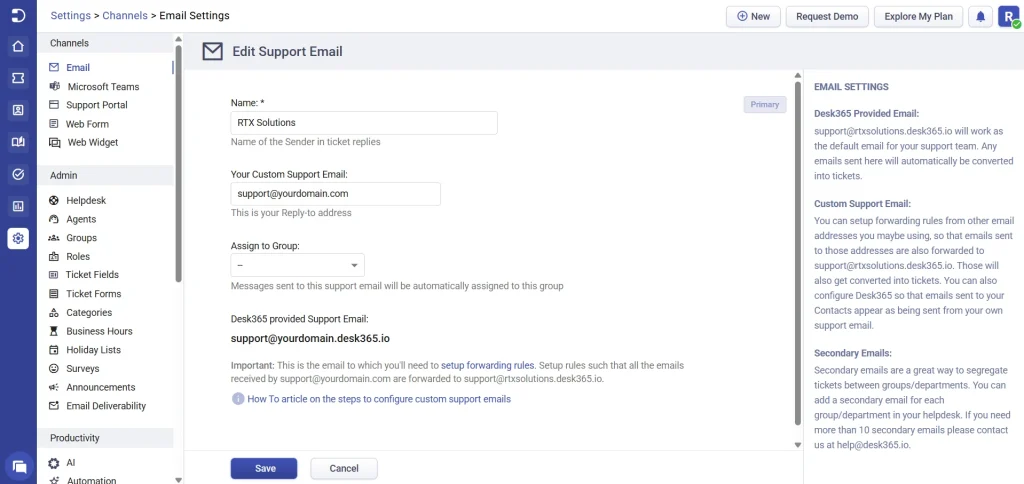
Setting up email forwarding from the Google Admin Console
Follow the below steps to configure email forwarding from support@yourdomain.com to the Desk365-provided email address support@yourdomain.desk365.io using the Google Admin Console.
- On your web browser and go to admin.google.com and sign in using your admin credentials.
- From the Admin Console dashboard, click on Apps.
- Select Google Workspace, then choose Gmail from the list of available services.
- Locate the Default Routing section within Gmail settings and click on it
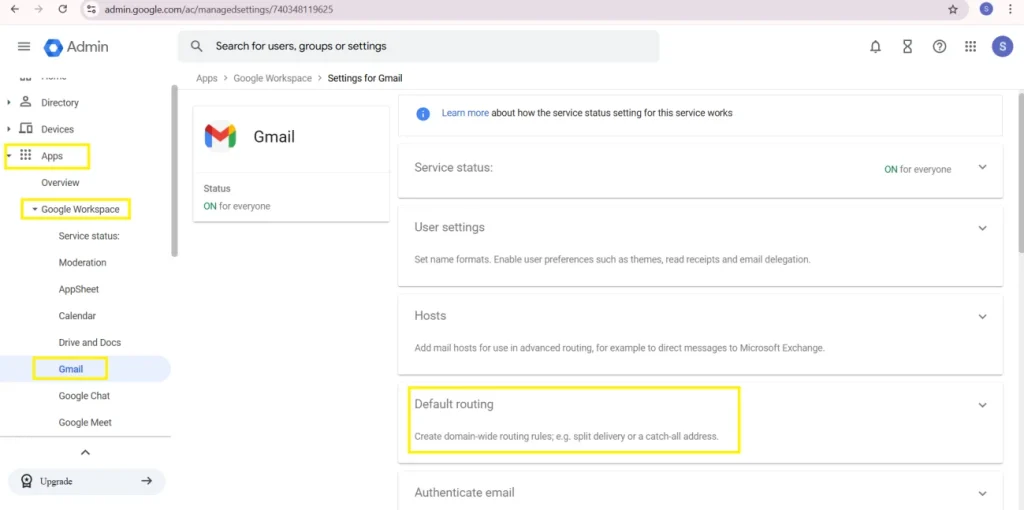
- Click on Configure to start setting up a new forwarding rule.
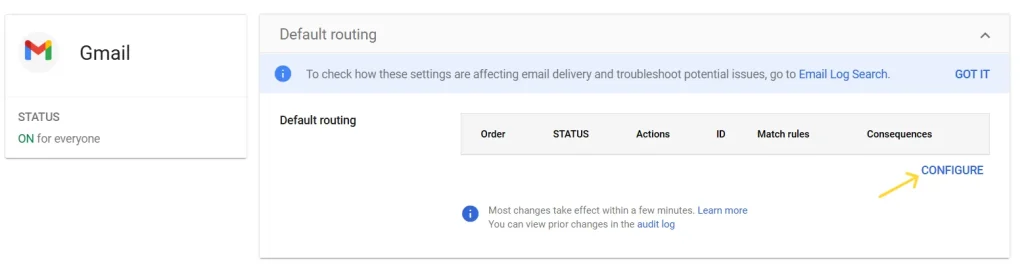
- In the configuration window, select the option for a single recipient and enter the email address support@yourdomain.com.
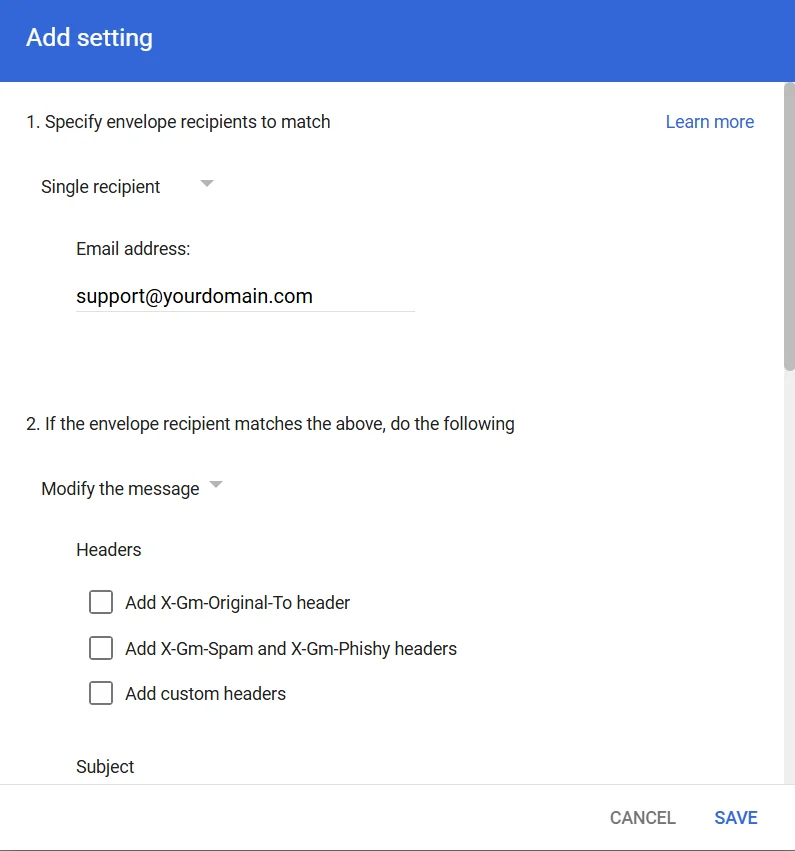
- Scroll down to the delivery options section. Select Also Deliver To and specify the Desk365 provided email address, which is support@yourdomain.desk365.io, where you want the emails to be forwarded.
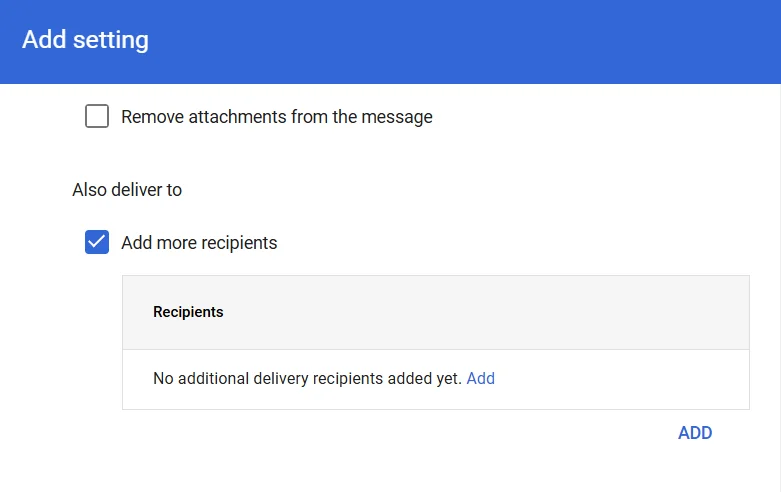
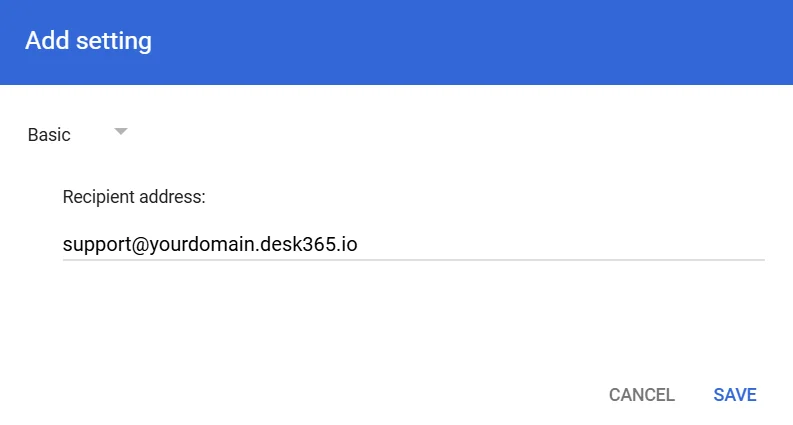
- Below the delivery options, locate the setting labeled Perform this action on non-recognized and recognized addresses. Enable this option to ensure that all relevant emails, regardless of address type, are included in the forwarding rule.
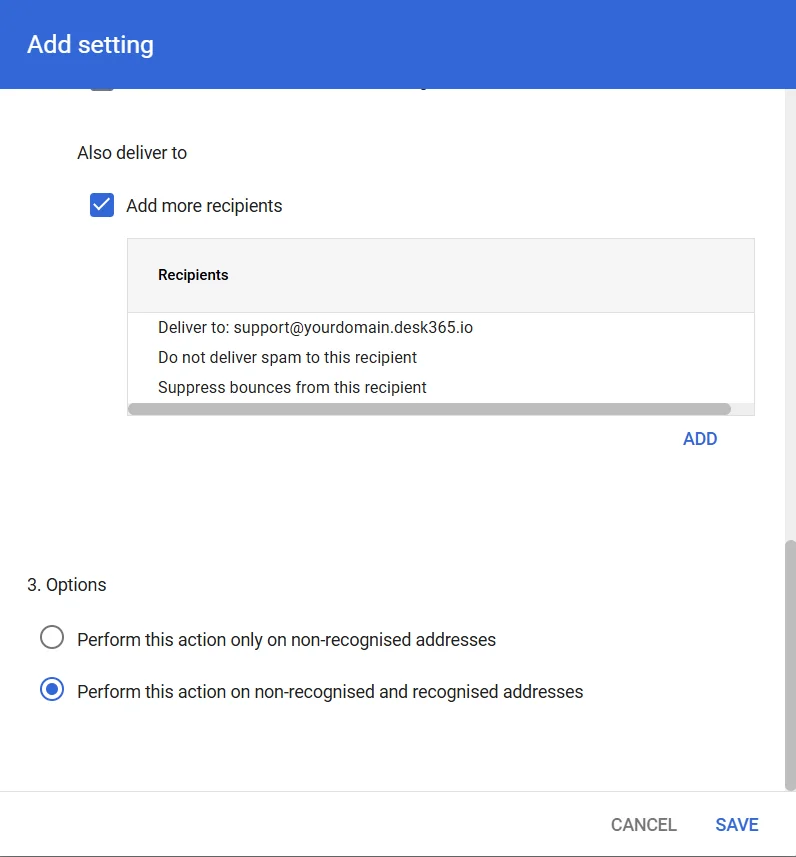
- Carefully review the forwarding rule you have created to ensure accuracy.
- Click Save to finalize and apply the forwarding configuration.
Testing the forwarding rule
Once the setup is complete, test the rule to ensure it works as expected:
- Send an email to support@yourdomain.com from a different email account.
- Log in to your Desk365 account and check if the email appears in your Desk365 support inbox (e.g., support@yourdomain.desk365.io).
- (Optional) If Gmail was configured to retain a copy of the forwarded email, log in to the Gmail inbox for support@yourdomain.com and verify that the email was forwarded correctly.
Setting up email forwarding as a Gmail user
If you manage your Gmail account and want to forward emails to Desk365, follow these steps:
- Use your credentials to log in to the Gmail account you want to set up forwarding for.
- Click the gear icon in the top-right corner and select See all settings from the dropdown menu.
- In the Settings menu, click the Forwarding and POP/IMAP tab.
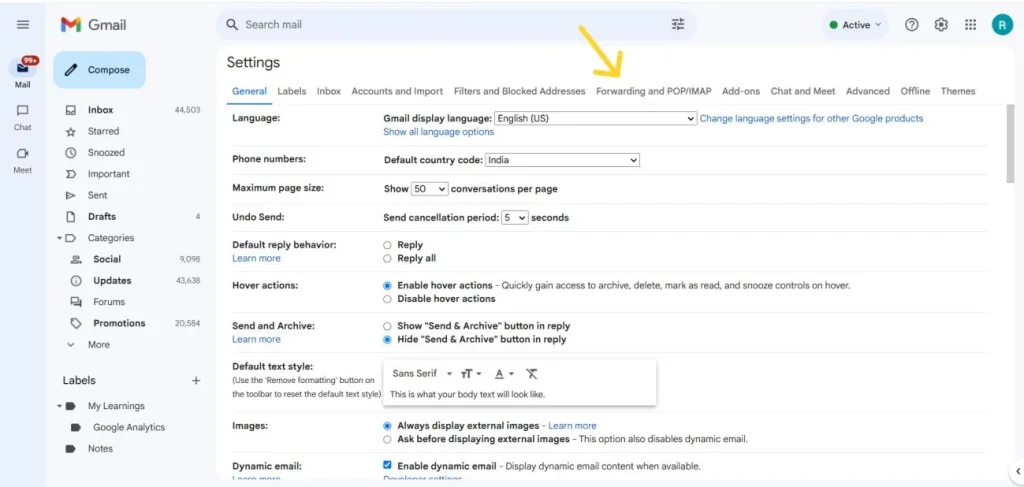
- Under the Forwarding section, click Add a forwarding address.
- Enter your Desk365-provided email address (e.g., support@yourdomain.desk365.io) and click Next.
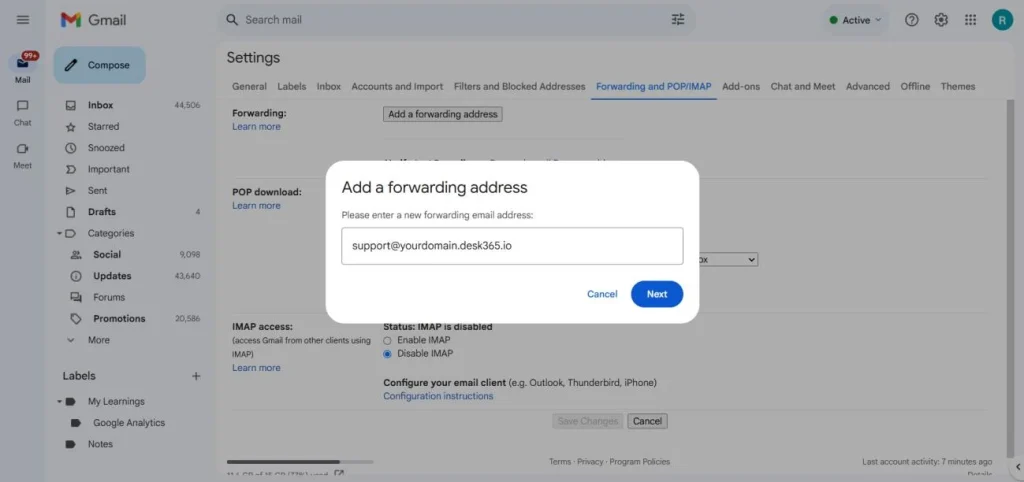
- Confirm by clicking Proceed in the popup box.
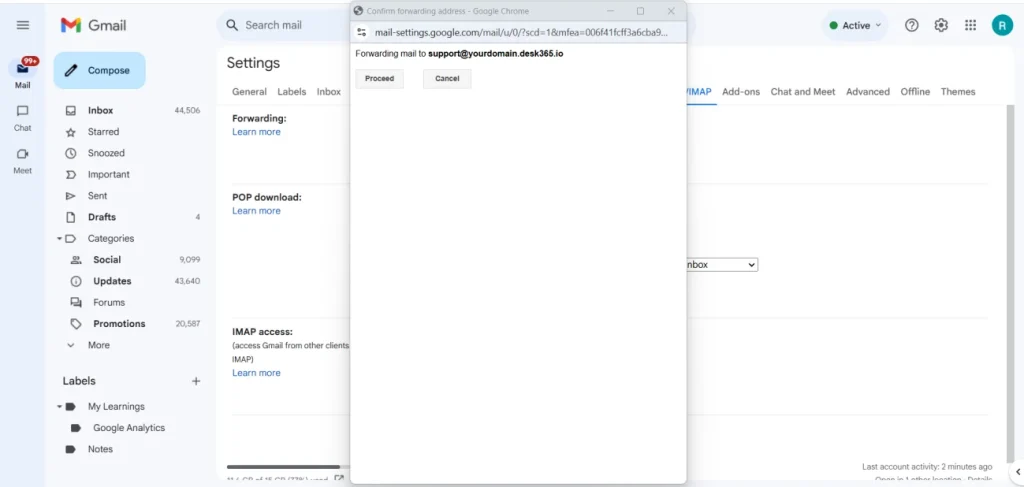
Verify the forwarding address
- Gmail will send a confirmation email to your Desk365 email address.
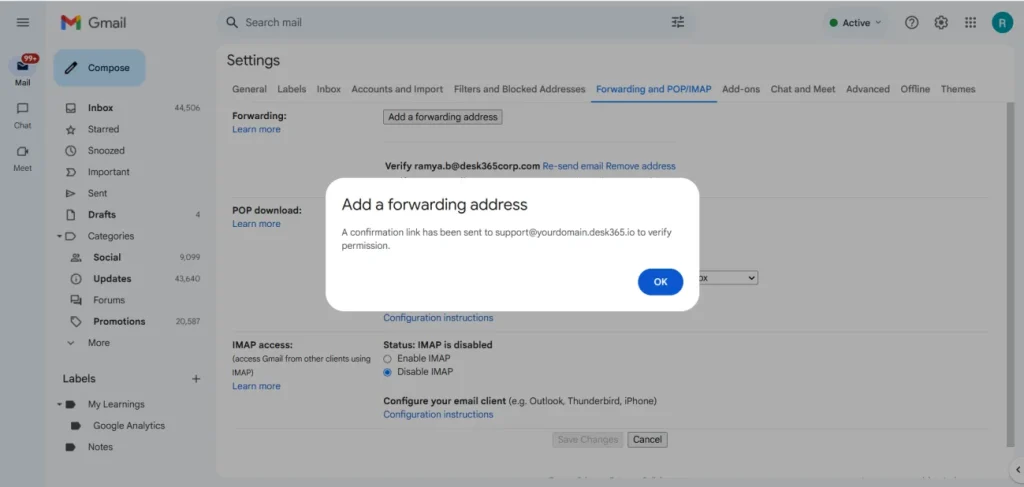
- Log in to Desk365, locate the email, and click the verification link to confirm the forwarding setup.
Enable email forwarding
- Go back to Gmail Settings > Forwarding and POP/IMAP.
- Select the option Forward a copy of incoming mail to and choose your Desk365 provided default email address (support@yourdomain.desk365.io).
- Decide whether Gmail keeps a copy of the email in the inbox, archives it, or deletes it, based on your preference.
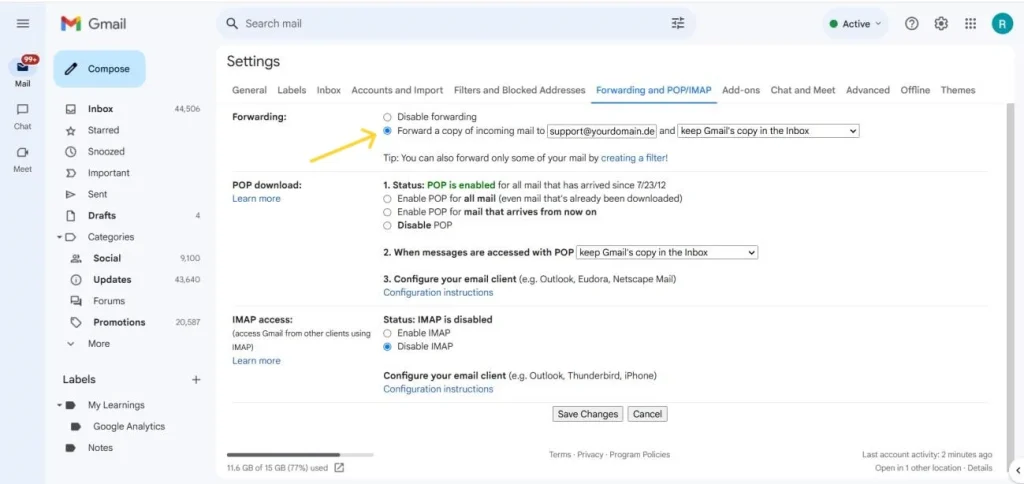
- Click Save Changes to activate email forwarding.
Common forwarding issues and resolutions
- Emails not being forwarded – Double-check that forwarding is enabled and the correct Desk365 email address is configured.
- Forwarding emails marked as spam – Add the Desk365 email address (e.g., support@yourdomain.desk365.io) to your Gmail contacts.
- Using filters for selective forwarding – Go to Settings > Filters and Blocked Addresses > Create a new filter. Enter criteria and select Forward it to your Desk365 email address.
- Enable IMAP in Gmail – In Gmail Settings > Forwarding and POP/IMAP, enable IMAP to facilitate multi-platform access.
- Set Up SPF and DKIM Records – Configure SPF and DKIM records for your domain to ensure email authentication and improve email deliverability.
- Test the configuration – Send test emails to verify that forwarded emails appear as tickets in Desk365 without any delays.
By following this guide, you’ll establish seamless email forwarding from Gmail to Desk365, whether configured as a user or via the Google Admin Console. For further assistance, reach out to us at help@desk365.io.




